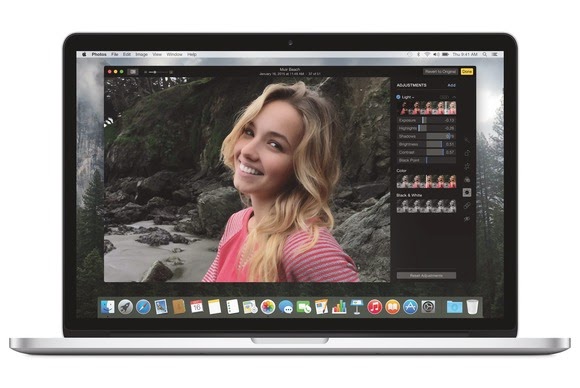 Last June, Apple announced that it would stop development of its Aperture and iPhoto apps
and offer a single photo app in their place—Photos for OS X. Today,
developers are getting their first glimpse of Photos, as it’s bundled
with the beta version of OS X 10.10.3.
Last June, Apple announced that it would stop development of its Aperture and iPhoto apps
and offer a single photo app in their place—Photos for OS X. Today,
developers are getting their first glimpse of Photos, as it’s bundled
with the beta version of OS X 10.10.3.Providing many of the features found in its mobile sibling, the Yosemite-only Photos for OS X offers an interface less cluttered than iPhoto, improved navigation, simpler yet more powerful editing tools, the ability to sync all your images to iCloud (though it doesn’t require you to), and new options for creating books, cards, slideshows, calendars, and prints. I’ve had the opportunity to take an early look at Photos, and this is what I’ve found.
The look
Photos has inherited some design elements from Apple’s latest operating system as well as from iOS’s Photos app. For example, there’s a measure of transparency near the top of the window, reflecting the images behind it rather than the desktop. Toolbar items bear Yosemite’s thinner design, and, like iTunes 12, you’ll find buttons that provide you with different avenues for viewing your content—Photos, Shared, Albums, and Projects. (An Import button also appears when you’ve connected a compatible camera, mobile device, or media card.) They shake out this way.
Click within one of the years and you’re taken down a layer to Collections view, which comprises images captured during a particular time and in a specific place. This is akin to iPhoto’s Events view, where you might find all the images from your camping trip.
Click again and you’re taken to the Moments view—all the images you captured during your afternoon atop Half Dome, for instance. If you have a Mac with a trackpad you can navigate even more easily. To dig down from Year view, just stretch two fingers on the trackpad. Stretch again to move to the Moments view. To move back up the hierarchy, pinch.
If you click the place name that appears near the top-left of the window you’re taken to a map that displays thumbnails along with the number of images associated with that location—all the images you’ve taken in Central Park, for example.
Shared: This serves a purpose similar to iPhoto’s Shared entry. After enabling iCloud Photo Sharing you’ll see the photo streams you’re sharing as well as any streams others have chosen to share with you. Unlike with iPhoto’s shared albums, Photos presents shared images in a much more elegant way—similar to something you might see on a well-designed photo sharing site.
Albums: As its name implies, click Albums and you find any albums you’ve created. But there’s more to it than that. Unlike with iPhoto, Photos offers some preconfigured albums that appear in a row near the top of the window. These are All Photos, Faces, Last Import, Favorites, Panoramas, Videos, Slo-mo, Time-lapse, and Bursts—it’s not difficult to see the strong connection between these libraries and the kind of images you can capture with your iOS device. Just double-click on an album to see its contents.

Import: Similar to iPhoto, when you connect a camera, iOS device, or media card/reader an Import button will appear. Click it and you can choose to import all new items on the connected device/media or just those images you select. If you have more than one device connected—your iPhone and an SD card, for example—you pick the source you desire from a pop-up menu and then import the images and/or compatible movies it contains.

Viewing images
To view a photo at a larger size, just double-click on it. When you do this you have the opportunity to mark it as a favorite (by clicking a Favorite button in the toolbar). Photos has dispensed with star ratings, however. Now you simply choose to mark an image as a favorite or not.
You can also click a Plus button to add your image to an album, smart album, or project. And by clicking on the Share menu you can send that image elsewhere—to iCloud Photo Sharing, Mail, Messages, AirDrop, Twitter, Facebook, and other services available from within the Share Menu via Yosemite’s Extensions system preference.
Editing your images
Photos, like the iOS version, presents editing as a collection of tasks. When you view an image and then click Edit in Photos’ top-right corner you’re presented with a list of tools—Enhance, Rotate, Crop, Filters, Adjust, and Retouch. Enhance does what it did before—takes a guess at what might look good and applies those changes. Rotate does exactly that in 90-degree increments. Filters offers up eight tasteful filters: Mono, Tonal, Noir, Fade, Chrome, Process, Transfer, and Instant. And you use Retouch to remove spots and blemishes (including sensor dust) with a resizable tool. Crop and, particularly, Adjust need more explanation.Crop not only lets you cut away unwanted material by dragging corners and borders, but provides a wheel similar to the one in Photos for iOS that you use to straighten your image to a grid. Or, if you like, you can simply click an Auto button and Photos will calculate the horizon line and straighten and crop the image for you, using the rule-of-thirds to place the important portions of the image within the frame. Within the Crop tool you can also choose an aspect ratio for your crop—custom, 16:9, 8:10, 5:7, and so on. Select a ratio and the image will be cropped accordingly.

Making adjustments
Photos’ Adjustments tool is one of its most intriguing features and provides some insight into how its iOS cousin handles the job. The idea behind it is that many people don’t want to spend time tweaking their images. They’d prefer to click Enhance and when presented with the results—whether great or garish—accept them as all that can be managed. Intuitive though Exposure, Contrast, Saturation, and Definition sliders may seem to some of us, they’re confounding to many casual photographers. Photos’ designers set out to simplify the process while bringing greater intelligence to the app’s editing tools.When you click on Adjustments (which Apple terms “Smart Adjustments”) you see three entries—Light, Color, and Black & White—that are controlled using “smart sliders.” To make an adjustment in this view, just click somewhere in the thumbnail image below one of these entries and drag to the left or right. For example, if your image is too dark, click in the Light tool area and then drag right or left to brighten or darken your image.

You might use these controls this way: A mistake the unwary often make is shooting a picture of their nearest and dearest against a bright background—an unclouded mid-day sky is a common problem. Invariably, Rosco is dark and the background far brighter. If you did nothing but crank up the exposure you’d better expose your boyfriend, but the background would also brighten to the point where it entirely overwhelms the image. But try editing it with the Light control. Drag its smart slider to the right and Rosco becomes brighter but the background stays as it is or darkens, thus leaving you with the kind of image you could share with your mother versus one that shows him in a poor light. You can do this same kind of thing with the Color and Black & White controls.

And if that’s not enough control for you, click the Add button in the edit area and you find such additional options as Histogram, Sharpen, Definition, Noise Reduction, Vignette, White Balance, and Levels. Adobe Photoshop (or even Lightroom) it may not be, but if you find iPhoto’s editing controls a little underwhelming, you should be far happier with what Photos offers.
About the cloud
When Photos was first announced a number of people fell into a panic. “Apple can’t force me to keep my images in the cloud!” they cried. And they’re correct. Apple can’t force you to keep your images in the cloud, nor will it attempt to. Using iCloud storage is entirely optional. If you want to only store your images locally and not have them beamed into the cloud, you can. All you need do is ensure that the iCloud Photo Library option is unchecked in the iCloud preference within Photos. Or, if you want your images both in the cloud and on your Mac, enable the Download Original To This Mac option, also within Photos’ iCloud preference.This latter option has advantages. When you edit an image or movie within Photos for OS X or in the updated version of Photos that will ship with iOS 8.2, those edits are automatically synced with all your devices and your iCloud.com account. For instance, if I convert one of my beach landscape images to black and white for a more dramatic effect, that version will appear on all the devices linked with my iCloud Photos Library. (And if I revert an image, that change will also be populated to my other devices.)

You’re given 5GB of free iCloud storage when you sign up for an account, but if you need more storage you’ll have to pay for it—$0.99 a month for 20GB of total storage, $3.99 a month for 200GB, $9.99 a month for 500GB, and $19.99 a month for 1TB of storage. Again, iCloud storage is optional. You can continue to store your images on your Mac as you always have.
Project enhancements
Photos also spruces up iPhoto and Aperture’s projects. The book creation tools are now more streamlined—hiding the layout options until you need them, for example—and adding a new Square book format (20 pages in an 8 x 8 inch format for $24.99 and a 20 page 10 x 10 inch book for $39.99 with additional pages priced at $0.79 and $0.99 respectively). Compared to iPhoto, Photos in its current incarnation has lost some of the previous book themes but added a couple of new ones including Bento Box and Travelogue. Additional themes can be downloaded as they become available.Slideshows can now be configured from within a drop-down window rather than propelling you into a full-screen slideshow window with a small slideshow window appearing within it. As with books, slideshows within the beta version have fewer themes with a couple of new additions. As before, you can export slideshows as movies.

Moving from iPhoto/Aperture to Photos
When you install Photos you’ll be offered the option to import your iPhoto library. (If you have more than one iPhoto library, Photos will ask you to choose one to import.) You can also import an Aperture library.Opening one of these libraries in Photos doesn’t duplicate your existing images. You won’t find one set of images in an iPhoto library and another in a Photos library. But looking at the Finder, you wouldn’t think so. Here’s why.
When you launch Photos and it pulls images from your iPhoto library, a new Photos Library archive appears in the same location as your iPhoto library. And the Finder tells us that it’s a bit bigger than the iPhoto library. But the truth is that it’s not really consuming that amount of space. The Finder simply reflects the size of the library as if it held all the original files, which it isn’t as it’s referencing the original images.
Yes, it’s a bit confounding, but you can test it yourself. In Disk Utility create a disk image with a capacity 25-percent larger than your iPhoto library. Let’s say that your iPhoto library is 2GB and you create a 2.5GB image. Copy your iPhoto library to the disk image and then launch Photos while holding down the Option key. Click Other Library and navigate to the iPhoto library on the disk image. Photos will launch and create a Photos Library archive.
Given that the disk image can hold just 2.5GB of data—4/5ths of which is already being used by your iPhoto library—you should be told there’s not enough storage to complete the operation. And yet it works and there’s the Finder proudly displaying two file sizes that exceed the capacity of the image. This tells you that the Finder is fibbing in regard to how much data each library really holds.
Additionally, iPhoto and Aperture don’t become unusable after you’ve launched Photos. You’ll be asked which app you’d like to use with your images. You can choose iPhoto, if you like, with the caveat that any edits you make in a particular app—iPhotos or Photos—will appear only within the app you used to apply them. So, if you convert an image in Photos to black and white and then open that same image in iPhoto, you’ll see the unedited original color version.
iPhoto events and Aperture projects are converted to albums as neither of these items exist in Photos. Metadata including star ratings, flags, and color labels will be transformed into keywords and become searchable in Photos. Other IPTC metadata such as copyright, contact, and content data is retained as part of the image, but it’s not visible within Photos. Custom metadata fields aren’t transferred to Photos.
Those with OS X developer accounts will be able to play with Photos starting today when they download the beta of OS X 10.10.3. The rest of us will have to wait until the spring when the final (and free) version of 10.10.3 ships.
When that happens, Aperture and iPhoto will no longer be offered on the Mac App Store as new-to-you purchases. If you’ve purchased one of them in the past you’ll be able to download another copy should something happen to the original—much as you can redownload an older version of GarageBand that’s no longer being sold at the Store. For this reason, if you haven’t purchased the latest iPhoto or Aperture and want them, act before they disappear.















