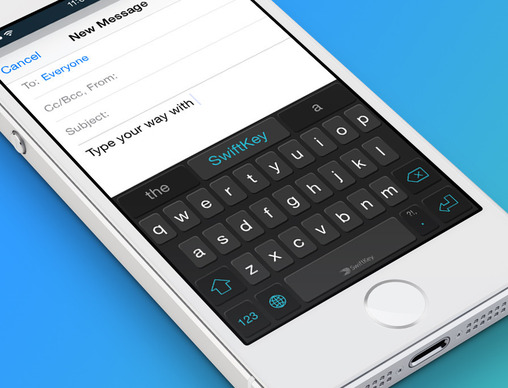 Wish it were a little easier to type in ALL CAPS on your iPhone, or ever get stumped while looking for the em dash?
What about typing letters with accent marks, or dealing with cumbersome
URLs? Or maybe you’re just hankering for an alternative to tapping on a
slippery glass screen.
Wish it were a little easier to type in ALL CAPS on your iPhone, or ever get stumped while looking for the em dash?
What about typing letters with accent marks, or dealing with cumbersome
URLs? Or maybe you’re just hankering for an alternative to tapping on a
slippery glass screen.These 9 tips can make typing on your iPhone or iPad a little easier. Even if you've been tap-tap-tapping away on the iOS keyboard for years, it's possible you missed one of these time-saving shortcuts. Or just point your new-to-iOS friends here if they ever complain that the iPhone's keyboard isn't as good as Android's. (As if.)
The .com shortcut
Want to type a URL directly into the address bar in Mobile Safari? Don’t bother with laboriously tapping in “.com” or “.net”.Nice accent
Don’t get caught skipping the accent grave in “voilà” while typing that email on your iPhone or iPad.Swipe to type
The concept is simple: Rather than tapping each individual key when typing a word, swipe-to-type keyboards let you slide your fingertip from one key to the next.
As your finger loops around the keys, your phone predicts the work you’re trying to type—er, swipe.
Sound weird? Indeed, swiping to type does take some getting used to, but it’ll become second nature with practice.
The standard iOS keyboard lacked the swipe-to-type capabilities our Android friends have bragged on for years—until iOS 8. That update finally brought third-party keypads—particularly Swype and SwiftKey—to the iPhone and iPad.
Caps locked and loaded
See the Shift key? Just double-tap it. When you do, a little horizontal line will appear near the bottom of the Shift key, indicating that you’re in ALL CAPS mode. Starting with iOS 7, Apple made the Shift key's different looks (for lower-case, upper-case, and all-caps) much more subtle, so much so that an entire year later in iOS 8, I still get it wrong sometimes.You're so money
Want to type the currency symbols for the yen (¥), the euro (€), or the pound (£)? Simple.Just tap and hold the key for the dollar sign. When you do, a pop-up bubble will display a series of additional money-minded options.
Shortcuts for symbols
I’ve rarely met an em dash I haven’t liked—and come to think of it, I’m also a sucker for bulleted lists. How does someone like me survive typing on an iPhone? Easy.Bonus tip: Try tapping and holding other symbol keys. For example, you’ll find “curly” quotes by tapping and holding the quote key.
Embrace the emoji
What’s a text message without a smiley? Good question. Luckily, the iOS keyboards come with more emoji than you can shake a stick at.Talk instead of type
It’s easy to forget that both your iPhone and iPad will take dictation whenever you’re not in the mood to type. Just tap the little microphone icon on the keyboard, to the left of the space bar.The number slide
There's really no reason to switch from the keyboard's letters layout to its numbers layout if you only need to type one measly numeral or bit of punctuation. Instead, press the button with the numbers on it, but don't pick your finger up off the screen. Instead, slide it to the key you want to type, and then lift your finger off the screen. The number/punctuation will be typed and the screen will snap right back to the letters view.Of course, to type a simple period at the end of your sentences, you don't even need that slide trick. In Settings -> General -> Keyboard, there's a switch to enable ". Shortcut." That's the period shortcut—once it's enabled, you can just type two spaces at the end of a sentence to automatically make a period.















