Let there be hope...
Life has changed there is no doubt and we wanted to reach out to see how you are doing.
As we go through this interesting time, we are trying to look at this as an opportunity to focus on our family and on friends like you. Let us use this extra time to catch up and talk more. Let us cook food that is not fast, but interesting and satisfying. Let us learn to enjoy a time to try new things. Let us find ways to enjoy time at home!
Computer Security
If my client base is any experience, anyone can be a victim of a Ransomware, Malware or Virus attack.
What can you do about it?
I conduct audits of your entire computer infrastructure and apply best practice solutions to plug the security holes on your computers, Smartphones and networks.
Now offering consultations to give you the best protection possible:
Jack of All Trades, Master of Many
Jack of All Trades, and Master of Many
We provide technical support for:
Homes and small businesses
Windows and the Mac OS platform
iPhones and Android Smartphones
Wireless and wired networks
New device setup
Old device upgrade or repair
One-on-one training
Remote assistance
How To Stop Malware
Home » Archives for August 2018
Sunday, August 26, 2018
How to Wrap Text Around Pictures and Other Illustrations in Word By Rob Woodgate
7 Top Secret Features of the Free VLC Media Player by Saikat Basu
The Windows version of the player is closing in on 50 million downloads, and that’s discounting all the other platforms it can be installed on. Perhaps the secret to its longevity is the modular design which gives it a rich set of features. Today, let’s focus on the few “secret” features under the hood which you can use every day.
1. Use VLC as a Video Downloader for YouTube
There are several capable free downloaders available for YouTube. But, VLC has this feature built in. Though it’s not a one-click downloader and you will have to take the help of your browser.- Click on Media > Open Network stream.
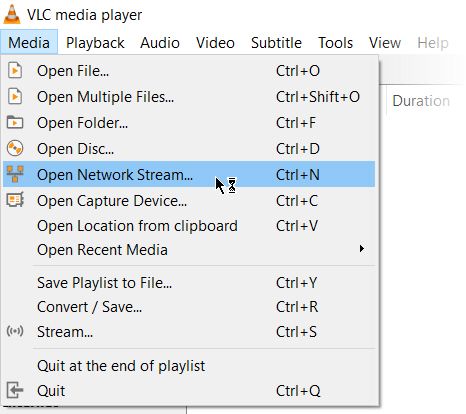
- Paste the YouTube URL and click the Play button in the player.
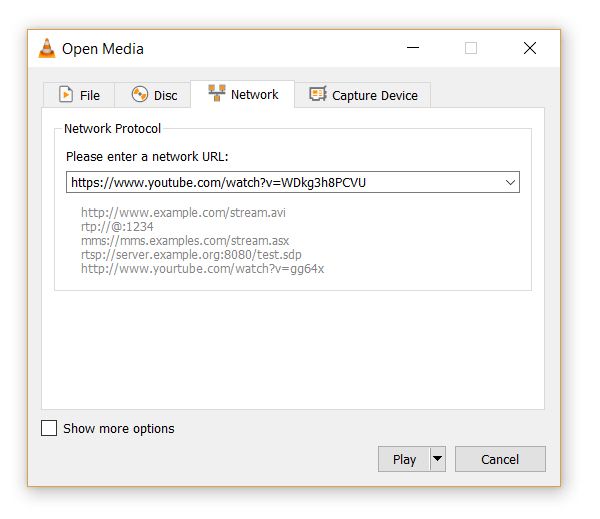
- VLC Media Player starts streaming the video. Now, click Tools > Codec Information and at the bottom of the window you will see a Location box.
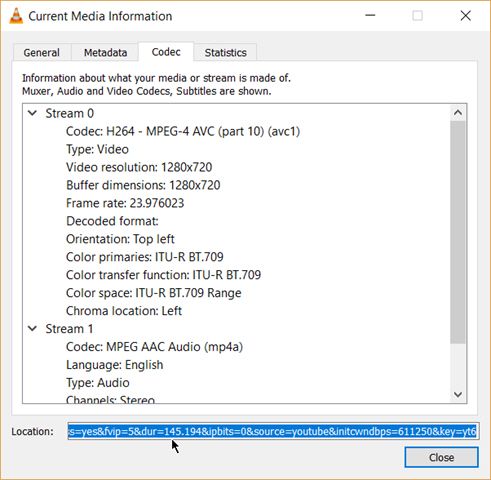
- Copy the long URL in the box and paste this into your browser’s address bar. The browser will now start playing the video file. You can download the video file to your desktop by doing a Save video as with a right-click on the video. Or you can choose to record the video.
2. Convert Videos to Any Format
Downloading a video is often the first part. Converting that video so you can play it on a device of your choice is the second part. The VLC Player can do this too.- From the toolbar, click on Media > Convert / Save.
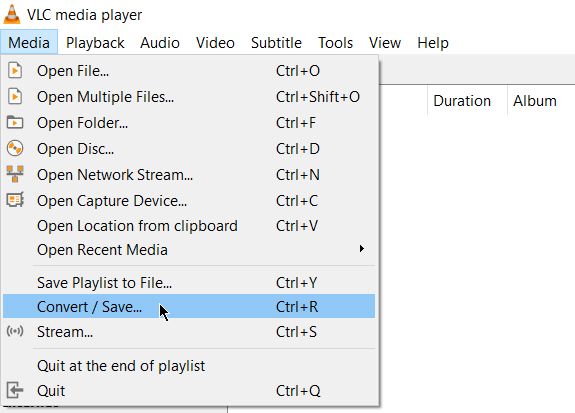
- In the Open Media dialog box, click on the Add button and choose the media file for conversion. Then, click on the Convert / Save dropdown > Convert.
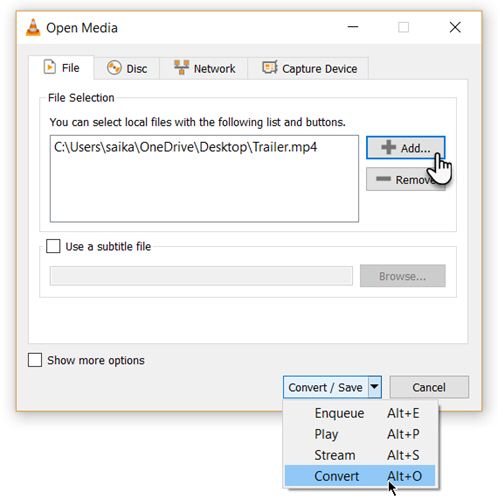
- Open the dropdown menu for Profile and select the
file format that you would like to convert your file to. You can also
click on the gear icon next to it and edit the chosen profile.
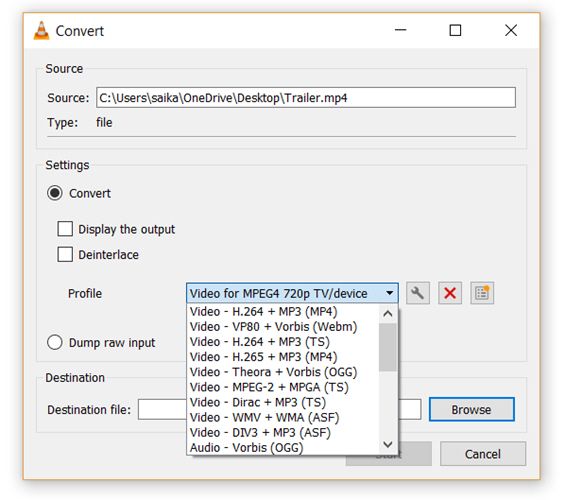
- Click on Browse and select a location to save the converted file. Then, click on Start to begin the conversion and monitor its progress in the bar below.
3. VLC as a Graphic Equalizer for Your Music
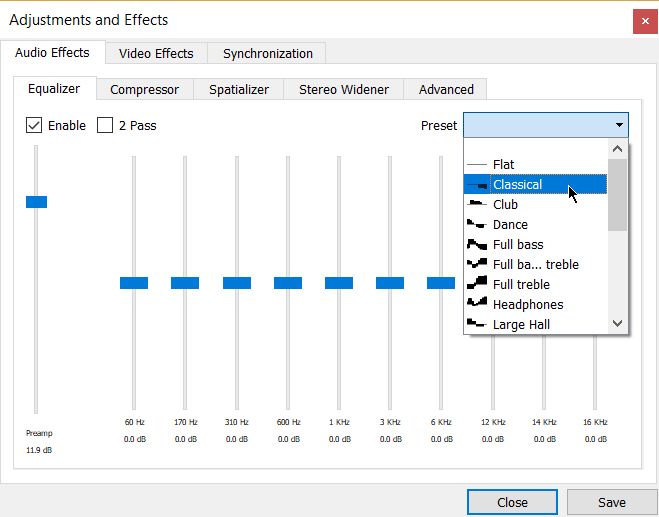
You may be using VLC as a video player only, but VLC is a cross-platform standalone media player too and that brings full audio effects with playlist support. VLC not only displays cover art but also has a pretty good graphic equalizer tucked away inside it.
4. Activate Audio Normalization to Protect Your Ears
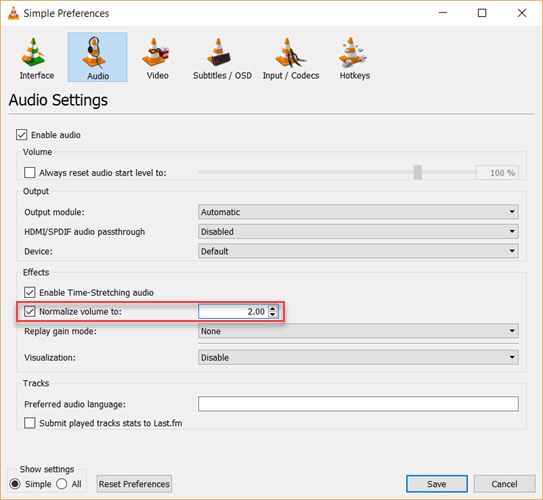
The general audio settings for the VideoLan Player are located under Preferences. One of the key features called Audio Normalization helps to optimize the volume of any media by a fixed amount and improve the sound quality.
Go to Tools > Preferences > Audio > Enable Normalize volume to. The value you set here will help to adjust the decibel levels of dialog, music, explosions, gunshots etc. in the movies you watch. Restart VLC after enabling the setting.
5. Play Internet Radio and Podcasts in VLC
One of VLC’s little used features could definitely be its ability to find and play internet radio. The VLC Player can fill all your audio needs as it can not only stream radio but also play podcasts.- Launch VLC and open the Playlist sidebar.
- Under Internet, you can browse through the two radio servers—Jamendo and Icecast—and choose a station of your choice by clicking on it. Also, make sure the Playlist view mode is set to List (Go to View > Playlist View Mode > List).
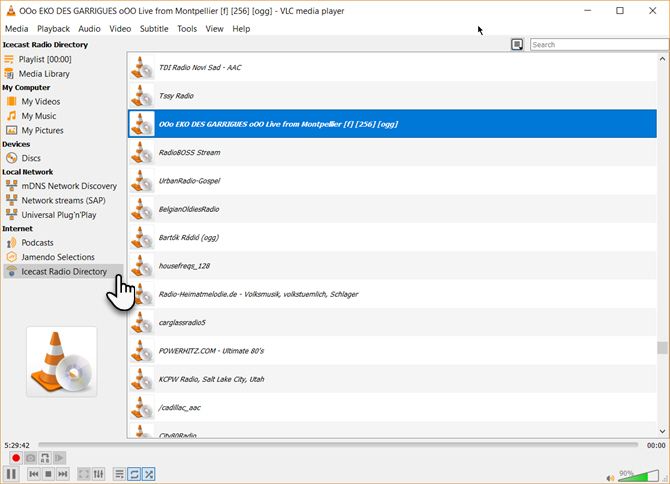
- If your favorite internet radio station is not on the list, use the station’s URL to stream it via VLC. Go to Media > Open Network Stream… Enter the URL and press Play in order to begin listening.
- You can manage your favorite podcasts via the same Playlist interface.
- Go to Playlist and under the Internet section, select Podcasts.
- As soon your cursor is over the Podcasts section, click the plus sign.
- Copy and paste the RSS feed URL of the podcast you wish to listen and click on OK. The podcast will be added to the sidebar and you can pick the episode you want to listen to.
6. Loop a Section of a Video or Audio File
Most media players can loop an entire video or a soundtrack. With VLC, you have the added bonus of looping any specific section of a media file.- Open the video or audio file with VLC. Go to View > Advanced Controls.
- Now, a few more buttons will be displayed above the normal play and stop controls.
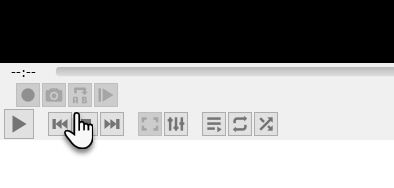
- To start the loop from a specific part of the video, move the playhead to the part where you want the loop to start (Point A).
- Click the loop button once. The “A” mark on the button will turn
red. To finish the loop, take the video to the endpoint and click on the
same button again. You will see both the A and B points of the button
are red.
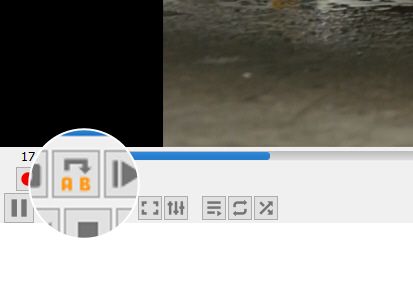
- Now play the video and the section will loop. Click the loop button once again if you want to switch it off.
7. Add Features With VLC Add-Ons and Extensions
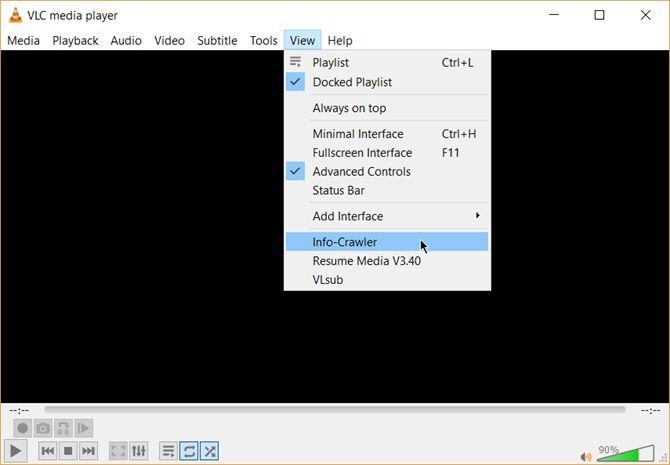
For everyday use, VLC’s default package of features may be enough. But if you are looking for added functionality then there’s an entire catalog of add-ons you can install alongside. Remember, VLC has a huge open-source community behind it and they have helped create extensions, skins, playlist parsers, and other assorted tools.
These extensions will help you add more “secret” features to the player like tools which will help you search for subtitles from the player itself. Extensions may also work in macOS and Linux, so do doublecheck the instructions on the add-on’s page.
- Visit the VLC add-ons page and browse through the two views—Top or Latest.
- Click the Download button on the add-ons page and download the ZIP file. Extract the file. (VLC add-ons have the LUA extension.)
- On Windows, place the .lua files in this Windows directory:
C:\Users\NAME\AppData\Roaming\vlc\lua\extensions folder. - Restart VLC. You can access all your installed extensions from the View menu.
VLC Is Full of Cool Tricks
Best true wireless earbuds: Free yourself from the tyranny of cords
Earbud makers have been busy doing away with wires—a good thing whether or not your phone still has a headset jack. You no longer have to deal with cords if you don't want to. True wireless earbuds connect to one another and your audio source via Bluetooth.
No wires mean no inline microphones or controls, but truly wireless earbuds sound just as good as traditional Bluetooth counterparts (for better or worse). They also boast all of the features we've come to expect from earbuds designed to work with your smartphone, tablet, or PC.
Since Apple’s AirPods became a runaway hit, an endless stream of companies have rolled out their own true wireless earbuds and earphones. As you might expect, not all of them are worth your time or money—so we've got your back with buying suggestions to meet a wide variety of needs.
Latest update (8/23/2018): We've added a review of the Crazybaby Air Nano to our overall list. Check out our full review here.
- Best true wireless earbuds
- Best low-cost true wireless earbuds
- Best true wireless earbuds for working out
- Best true wireless headphones for audiophiles
- What to look for
Best true wireless earbuds
The $169.99 Jabra Elite 65t are priced close to our former Best True Wireless Earbud pick, the Jaybird Run, and only cost a few bucks more than a pair of AirPods. With their customizable sound, comfortable fit, light weight and excellent battery life, we feel the Elite 65t are better than either of these truly wireless earbud options, and worthy of top honors. (Read our review here.)There are very few downsides to owning the Elite 65t. Sure, they feel a little cheap to the touch, but their build quality is actually great. And while their bass response may not please all music lovers (even after making EQ adjustments via Jabra’s free Sound+ app), they still sound great. When looking at the 65t as a total package, you’d be hard-pressed to find a better set of truly wireless earbuds for the money.
Best low-cost true wireless earbuds
To be honest, this category doesn't really exist. Truly wireless earbuds are a luxury item and their price reflects this.However, given the current field of true wireless earbuds, Apple AirPods do the best at offering good value for a (relatively) reasonable price. (Read our review here.) A pair costs $20 less than the Jaybird Run, and if you have ears that will work with the one-size-fits-all design, they can sound great under the right circumstance. And for iPhone and iPad users, you can't find an better set of earbuds for ease of pairing.
You should know, however, AirPods aren’t as easy to use as other true wireless earbuds for controlling your music. It also has terrible passive sound cancelation, so you’ll hear a lot of the world around you when using it.
Best true wireless earbuds for working out
Bose’s $250 SoundSport Free is water- and sweat-resistant, can go five hours between charging, and is insanely comfortable to wear. (Read our review here.) What’s more, the design of these earbuds' silicon tips makes them almost impossible to shake out of your head—but you still keep a good deal of situational awareness, making the SoundSport Free a good choice for joggers or cyclists.The only knock against the SoundSport Free is its size: The earbuds are considerably larger than its competition, making them a less than fashionable choice for style conscious individuals.
Best true wireless headphones for audiophiles
B&O’s Beoplay E8 true wireless earbuds cost $300, but if high-fidelity sound quality is important to you, they're worth every penny. (Our review here.)Though you can't expect a set of earbuds to match the sound you'd find in a wired set of cans, the E8s provided the most pleasurable listening experience out of all the true wireless earbuds we've tested so far. As icing on the cake, you can further modify your audio experience using the free Beoplay app.
The Beoplay B8 is incredibly easy to use, too—touch panels make changing the volume of what you’re listening to or tinkering with audio tracks no big deal.
What to look for
Sound
Sounding good is a set of earbuds' raison d’être. When you invest in a new pair of true wireless earbuds, it’s fair to assume that they should make everything sound its best.We start each sound test by listening to a playlist of five songs that spans different genres and features strong, layered performances: that we know very very well: Feel Right (Mark Ronson, featuring Mystikal); Up & Rise (Hazmat Modine); Shake Your Hips (The Legendary Shack Shakers); Déjà Loin (Yann Tiersen); and I’m a Little Mixed up (Diana Krall).
We play this set of songs for an hour, paying attention to low, mid, and high-frequency performance, and whether they provide a broad, rich soundstage. We also listen for any sign of distortion at low or high volumes. Afterward, we use the earbuds in our daily lives for a minimum of three hours a day over the course of a week, making sure to take in at least one TV show or movie. (This allows us to verify that the audio keeps in sync with the video we see.) Finally, we pay attention to incoming and outgoing call quality, to make sure that you won't get annoyed during a chat.
Fit
A set of earbuds or earphones may sound amazing, but no one will know it if they don’t fit well—a good seal keeps environmental noise out and your audio channeled into your ears, where it belongs. Because no two pairs of ears are identical, we note if a set of true wireless earbuds comes with different ear pieces.We also pay attention to the tightness of a seal, as a snug fit provides passive noise cancellation (aka the hush that falls over your life when you jam a pair of earphones or earplugs into your skull). If you're in a noisy airport, tuning out your environment is a plus—but it's less than ideal if you're out running, for safety reasons. We take this into consideration when evaluating earbuds designed for working out.
Comfort
They might fit and sound great, but if your new true wireless cans hurt your ears, you won’t wear them. We wear the earbuds for at least three hours a day for a week and note if a particular set becomes uncomfortable after a few hours of use.Connectivity
True wireless headphones use Bluetooth to connect to each other and to your audio device. We pay attention to connectivity issues stemming from signal interruptions between the earbuds and their audio source, and also note if audio drops from the left or right side during playback.Features
At minimum, a good pair of true wireless earbuds should be able to accept calls as well as play and pause music. If a pair offers additional features beyond the basics, those functions should work well and be easy to use.Price
It almost goes without saying that if you pay a premium for earbuds, they should sound spectacular. If a pair of headphones sound great and don’t cost much? Even better!All of our true wireless earbud reviews
Click on the links below to read the full reviews of all the products we tested. We'll continue to update this article as we put more true wireless earbuds and earphones through their paces, so keep checking for our latest opinions.How to Position Images and Other Objects in Microsoft Word by Rob Woodgate
Wi-Fi vs. Bluetooth vs. USB tethering: Which is best for you? By Amanda Kooser, Komando.com
You have your laptop open and ready. You need to answer some emails or complete a work assignment, but there’s no Wi-Fi in sight. This could end up being a frustrating situation, but there’s a simple workaround that can get you online in a jiffy.
All you need is a device, either Apple or Android, with a cellular connection. The connections are slightly different depending on the device you use.
The first thing you have to do is set up your personal hotspot. Apple and Android mobile devices can share their data connections just like a Wi-Fi hotspot. That means you can get your laptop online and enjoy working with a full keyboard rather than tapping with your thumbs. Your personal hotspot feature can also comes in handy when you don’t want to use your computer on an unknown or unsecured Wi-Fi network.
On Apple:

- Go to Settings > Cellular.
- Tap Personal Hotspot, then tap the slider to turn it on.
- Go to Settings.
- Tap Network & Internet > Hotspot & tethering.
- Tap Wi-Fi hotspot, then turn it on.
Wi-Fi
For most people, Wi-Fi tethering is the easy way to go. It’s simple and offers a fast connection.In Apple:
- Verify the name of your phone or tablet and your Wi-Fi password. Go ahead and leave this screen open while you’re connecting your computer.
- On your laptop, open your Wi-Fi settings and look for your iPhone’s name on the list of available networks. Select it.
- Enter your hotspot password.
In Android:
- Go to Settings on your other device.
- Open the device's list of Wi-Fi options.
- Pick the phone's hotspot name, enter the password and then click Connect.
Here’s how to get free Wi-Fi almost anywhere.
Bluetooth

While Wi-Fi tethering works very well and should be your first choice, you might consider Bluetooth instead if you’re concerned about battery drain. The trade-off is that you may experience a slower connection, so keep this option in reserve for those times when your battery is running down and there’s no outlet available.
In Apple:
- Go to Settings > Bluetooth and stay on the screen to make sure your iPhone or iPad is discoverable.
- Go to your computer and follow the directions to set up a Bluetooth network connection. It should be ready to go then.
In Android:
- Pair your phone with the other device.
- Set up the device to connect by Bluetooth with the instructions that came with it.
- Open Settings, then tap Network & internet, and then Hotspot & tethering.
- Tap Bluetooth tethering, and you're set.
USB

In Apple:
- Plug your iPhone or iPad USB cable directly into your computer. You will need to have the most recent version of iTunes installed on your laptop.
- If you see an alert that says "Trust This Computer?," tap Trust. You're good to go.
- Connect your phone to the other device with a USB cable. A notification that says "Connected as a ... " will pop up at the top.
- Open your device's Settings.
- Tap Network & internet, then Hotspot & tethering.
- Turn on USB tethering.
Some carriers will throttle mobile hotspot data after a certain amount of usage. Check your contract or talk to your carrier if you’re unsure of what your plan allows. With occasional light use, you probably won’t have to worry, but you may run into issues if you’re using it to stream lots of high-quality video, or for other data-intensive purposes.
Think of tethering as your internet pinch hitter. It’s there when you need to call on it, but it might not make sense as an everyday way to get your computer online.
Saturday, August 25, 2018
Microsoft Surface Go review: A pint-size PC for getting work done by Daniel Howley

The mini Surface

Smaller isn’t always better

Portable, not powerful




















