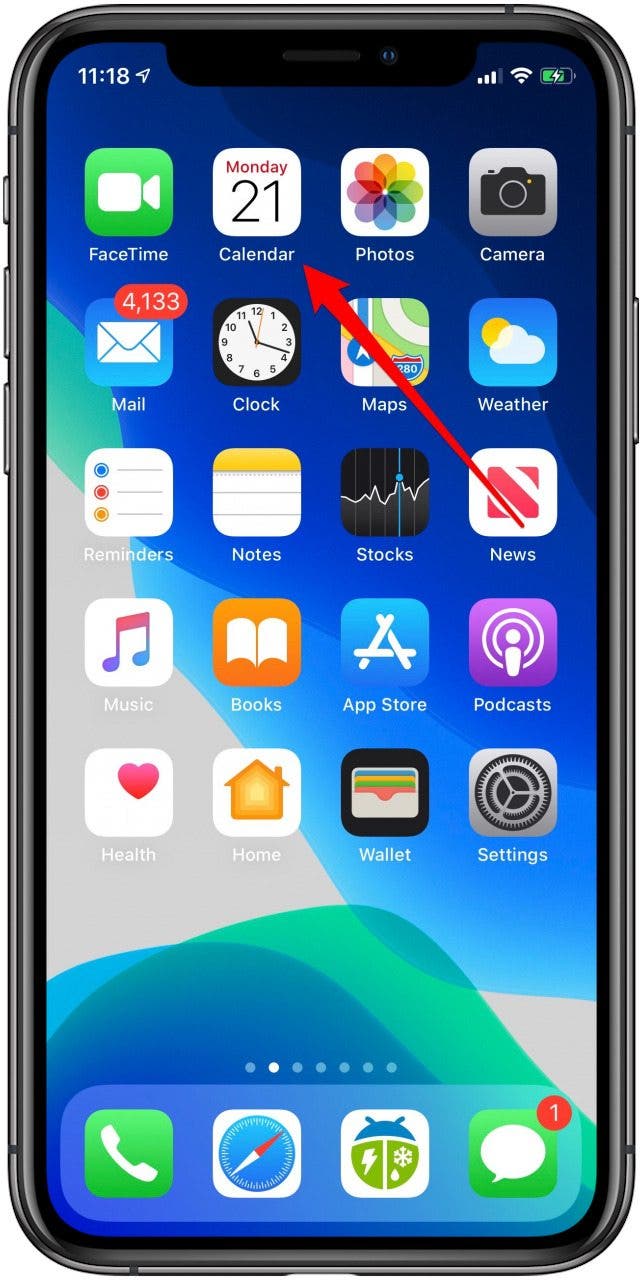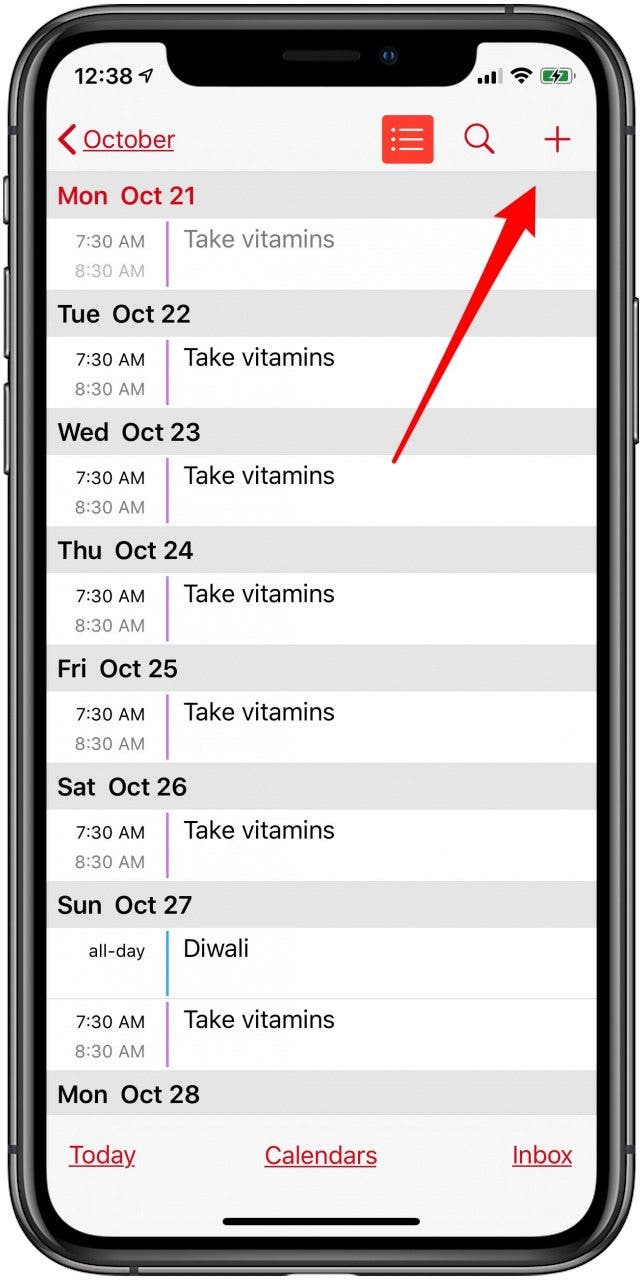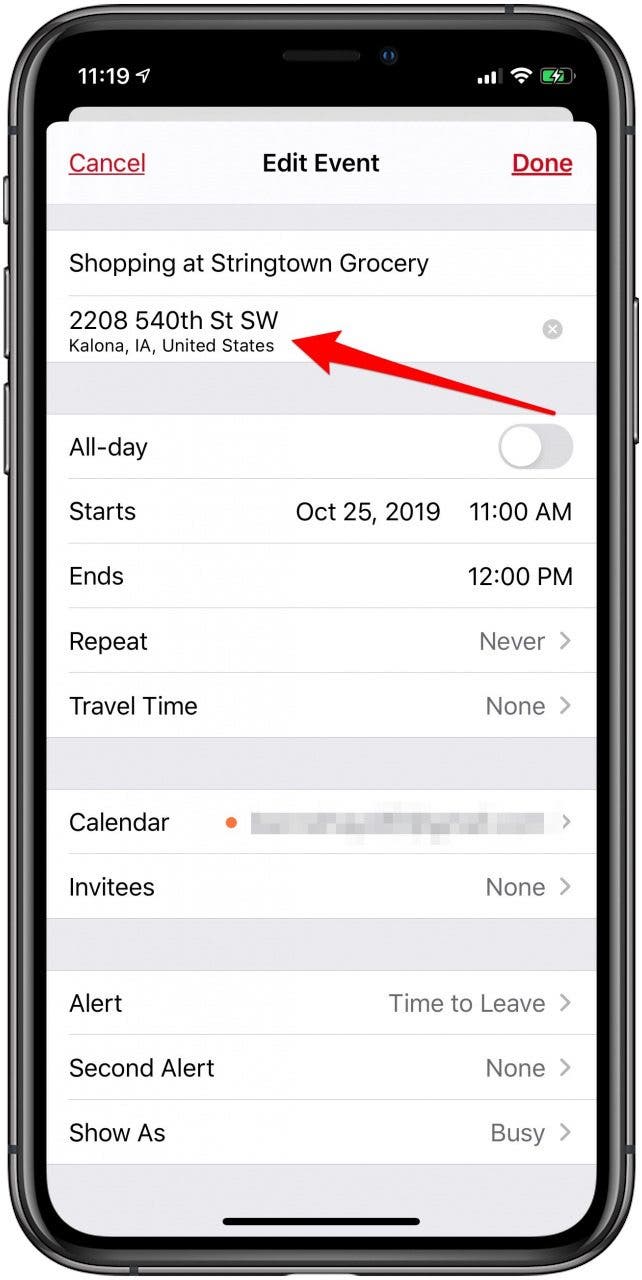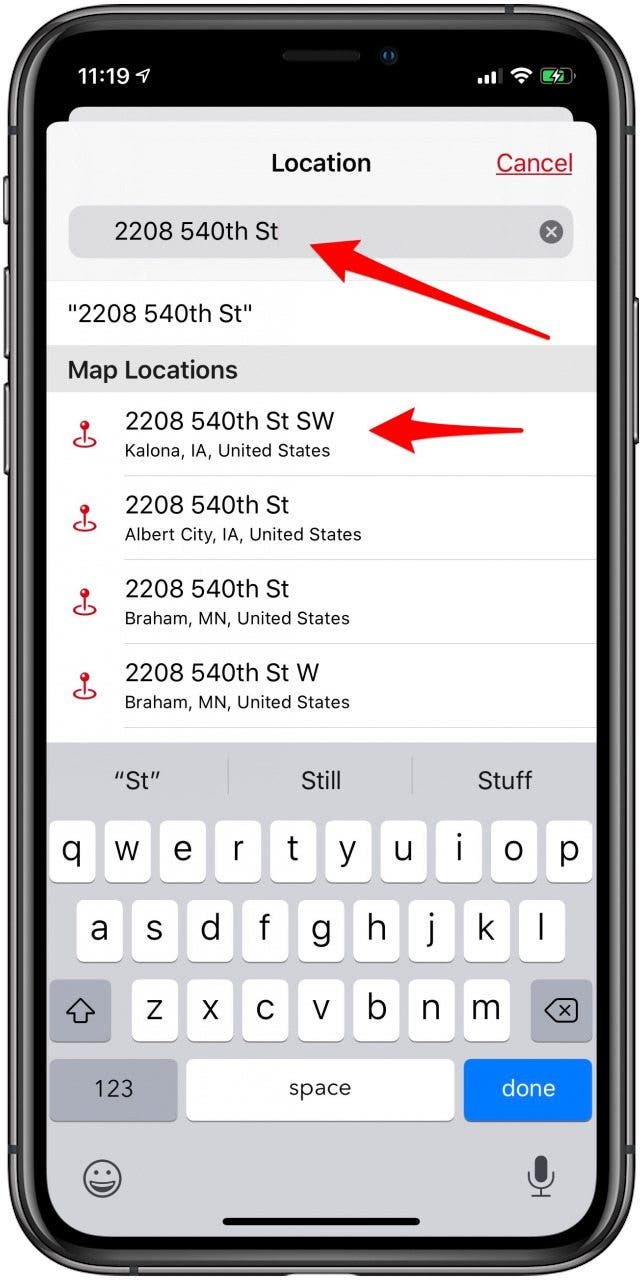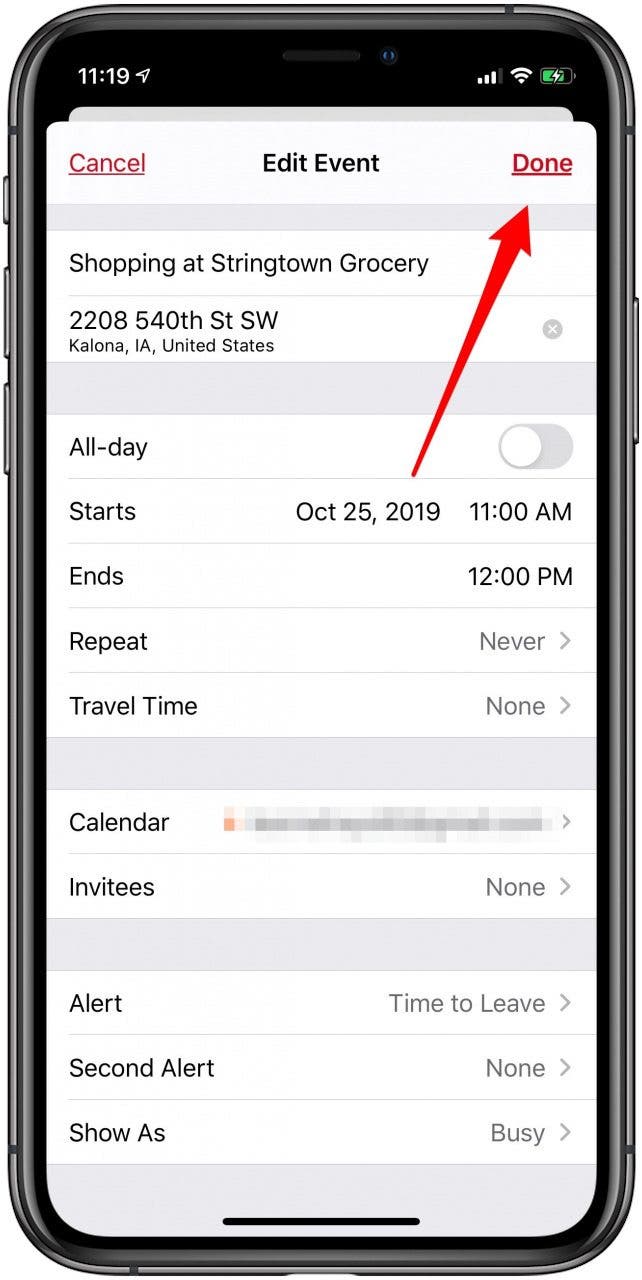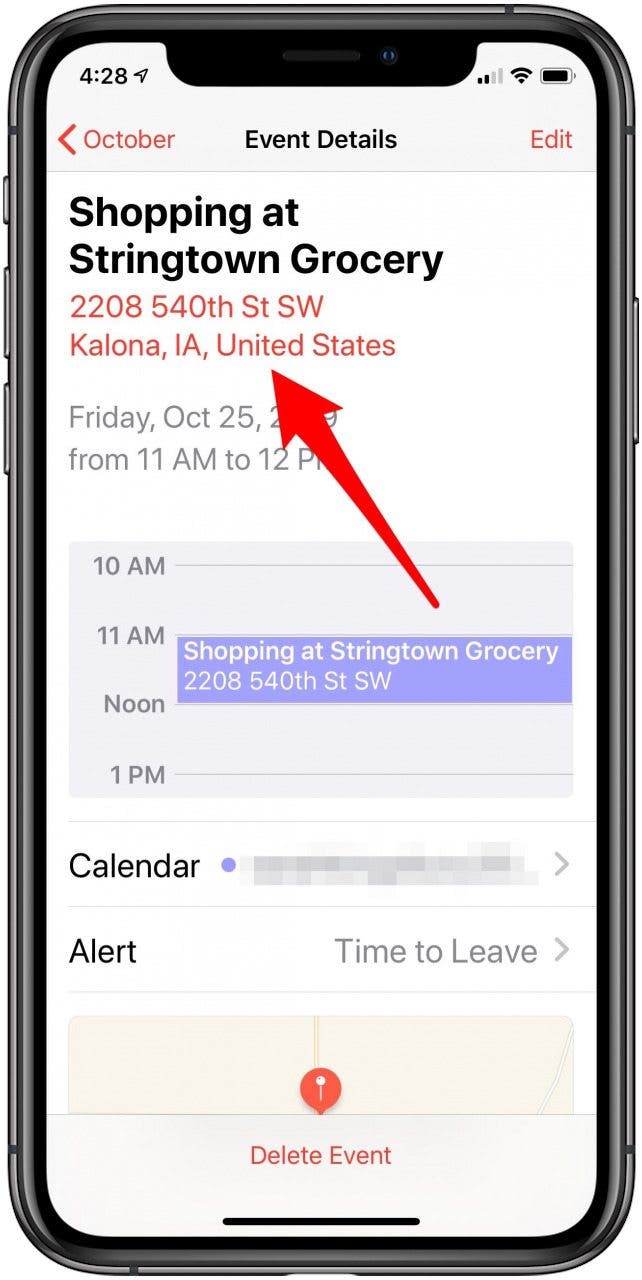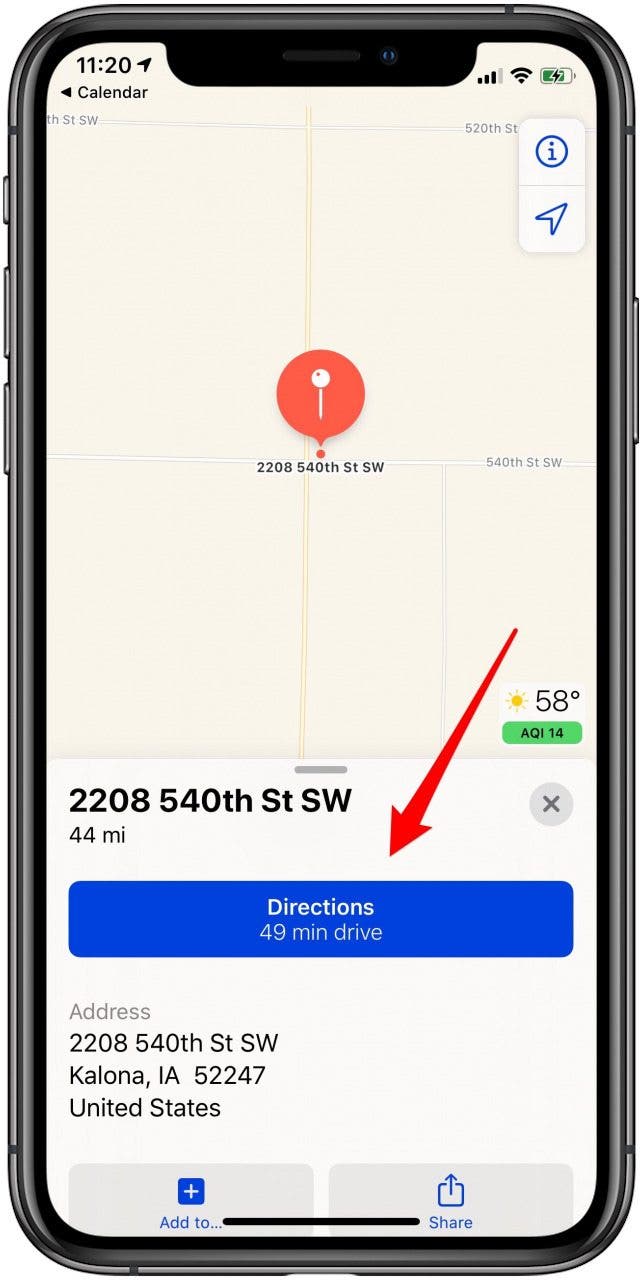Let there be hope...
Life has changed there is no doubt and we wanted to reach out to see how you are doing.
As we go through this interesting time, we are trying to look at this as an opportunity to focus on our family and on friends like you. Let us use this extra time to catch up and talk more. Let us cook food that is not fast, but interesting and satisfying. Let us learn to enjoy a time to try new things. Let us find ways to enjoy time at home!
Computer Security
If my client base is any experience, anyone can be a victim of a Ransomware, Malware or Virus attack.
What can you do about it?
I conduct audits of your entire computer infrastructure and apply best practice solutions to plug the security holes on your computers, Smartphones and networks.
Now offering consultations to give you the best protection possible:
404.229.0839
carlthorne@hthcatlanta.com
Home
»
iPhone
» How to Get Directions from the Calendar App on Your iPhone & iPad by iPhoneLife Magazine
10:15 AM
High Tech House Calls, Expert Computer Consulting
Apple's Calendar app has long been one of the best free calendar apps out there for iPhone users. One of the most useful aspects of the
Calendar app is the ability to get a map and directions to the locations of your appointments without ever leaving your Calendar. Let's get started learning how to find and use the map and directions feature in your iPhone's Calendar.
How to Get Directions to an Appointment Directly from the Calendar App
Accessing directions from the Calendar app begins with adding the event's location when
creating and adding your Calendar entries.
- Open the Calendar app.
- Tap the plus sign at the upper-right corner of your display.
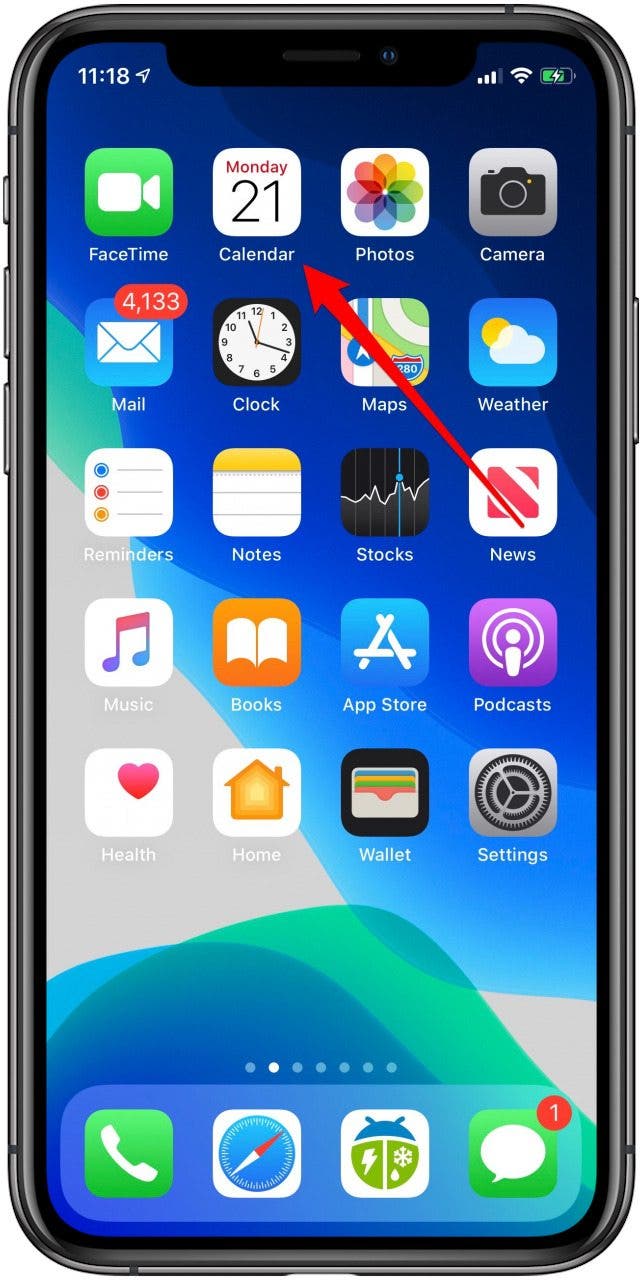
Enjoying Your Tip of the Day?
If you'd like to learn more about iPhone Life's premium paid subscription,
click here
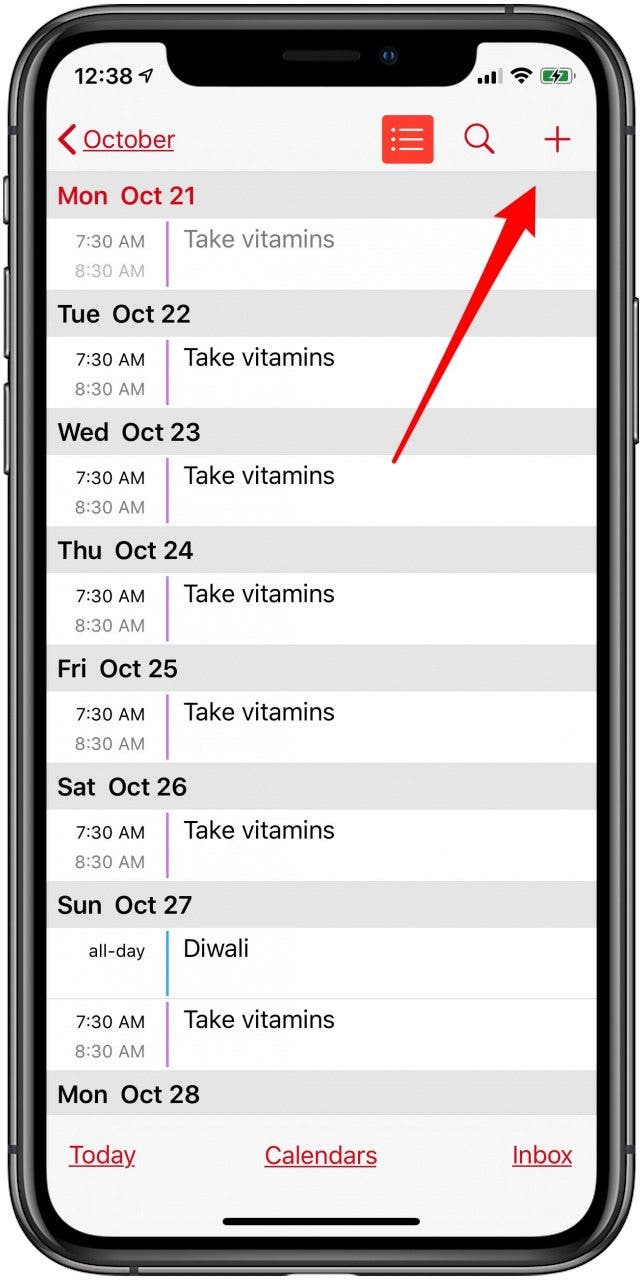
- Create your event as usual by giving it a name, date, and time, but also be sure to add a location.
- If this is a new destination, you'll need to type the address into the field provided. If you've entered the address of your appointment before, it will appear in a drop-down list, and you can tap to add it to your event.
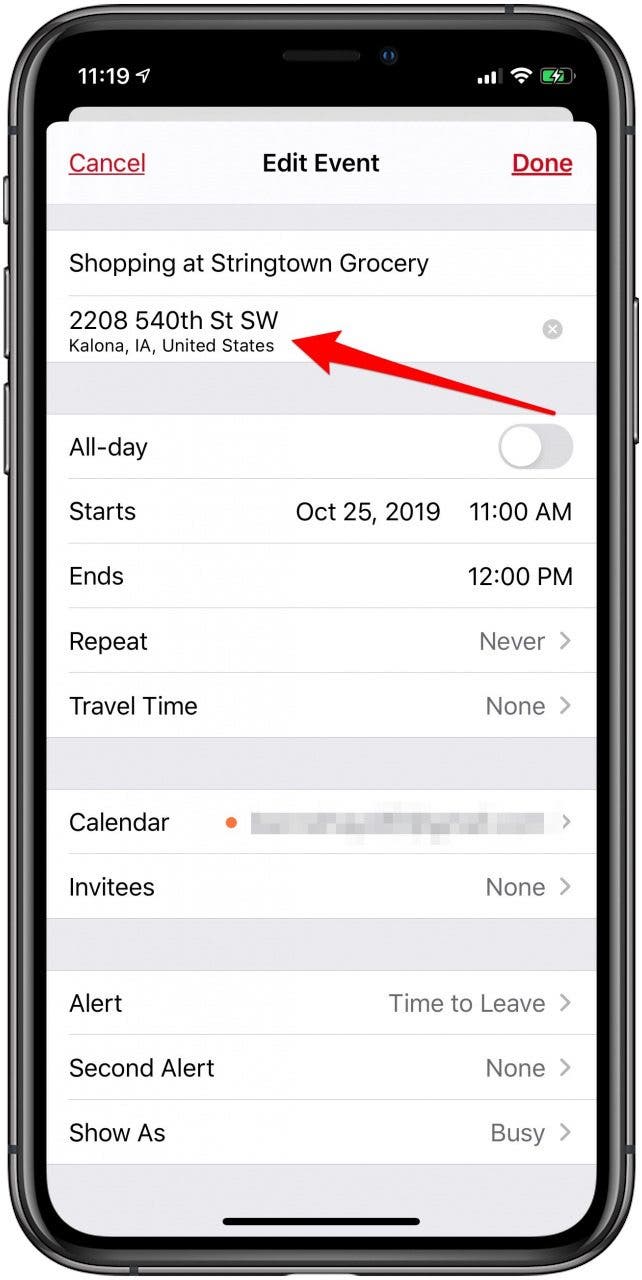
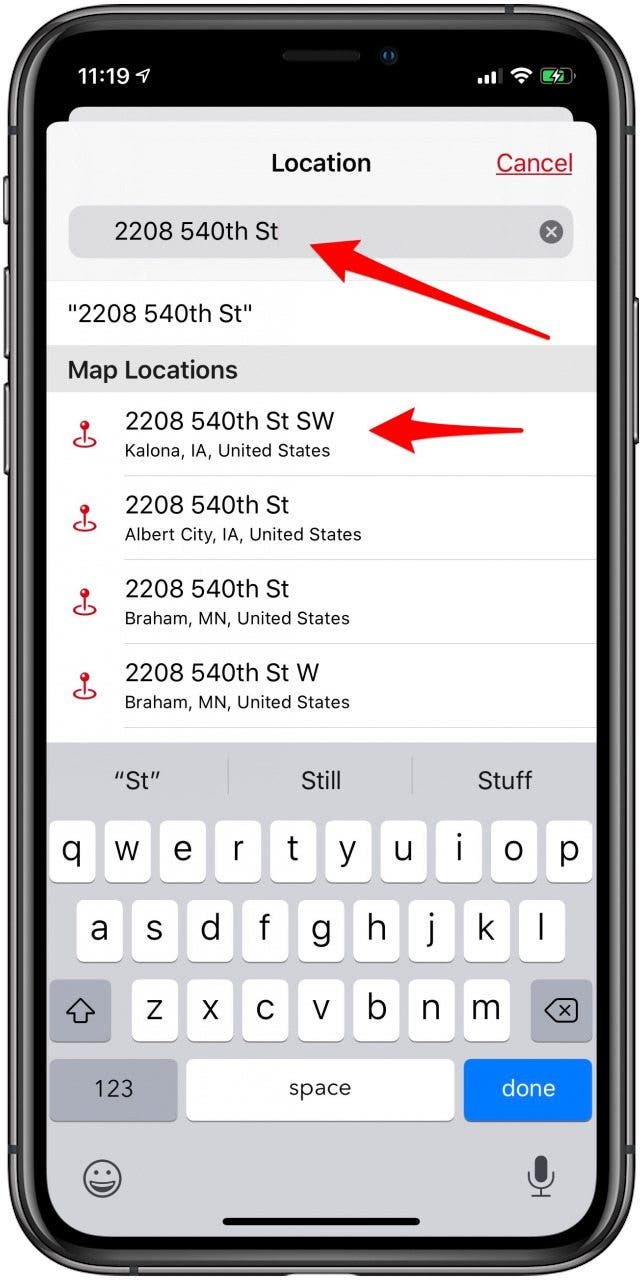
- When you've finished entering all the necessary data, tap Done.
- Now, when you look at your Calendar entry, you'll see the directions below the name of the event; tap the address to get directions.
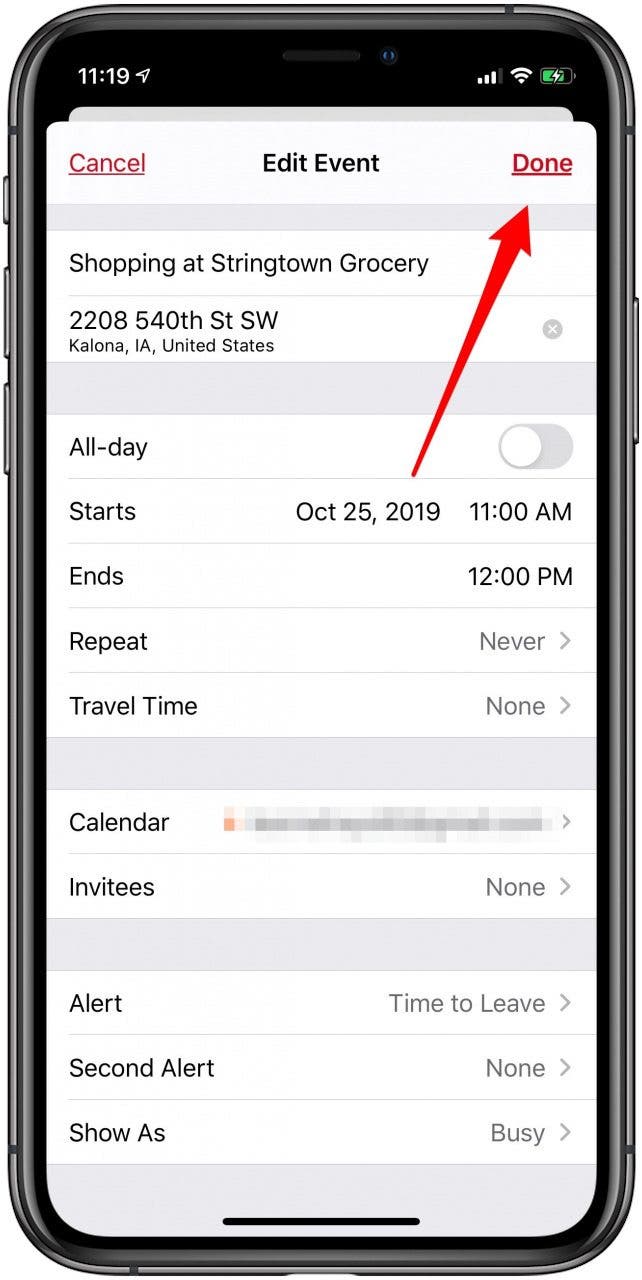
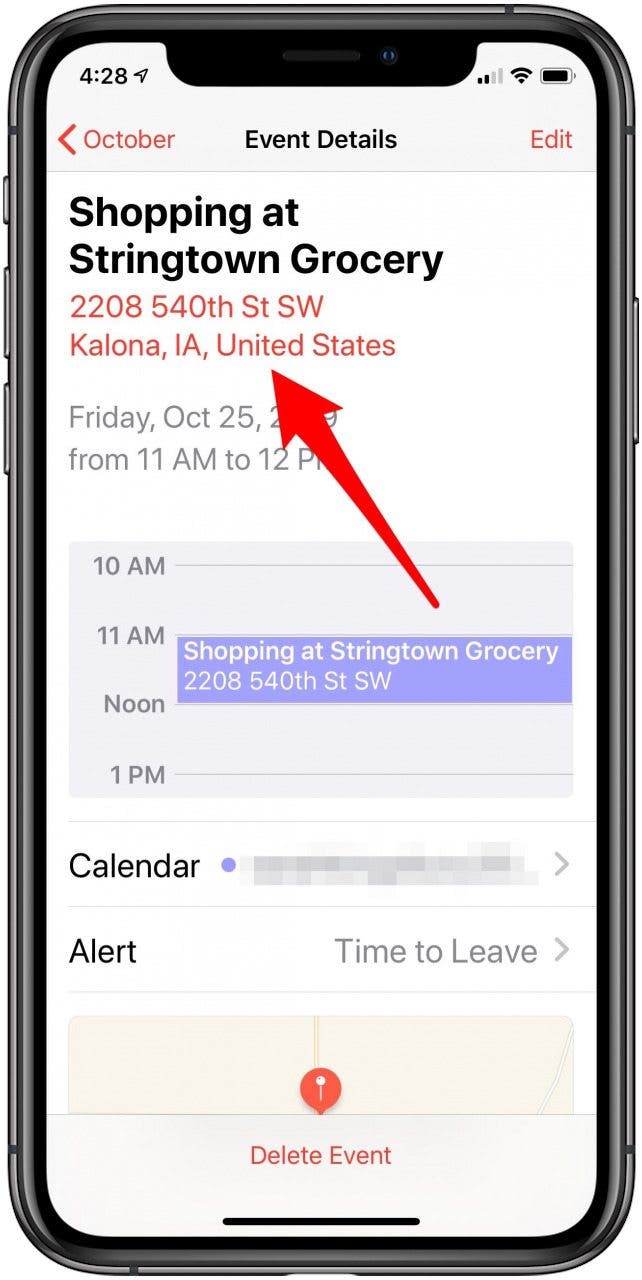
- You'll see be taken to the Maps app, tap Directions to navigate to your appointment.
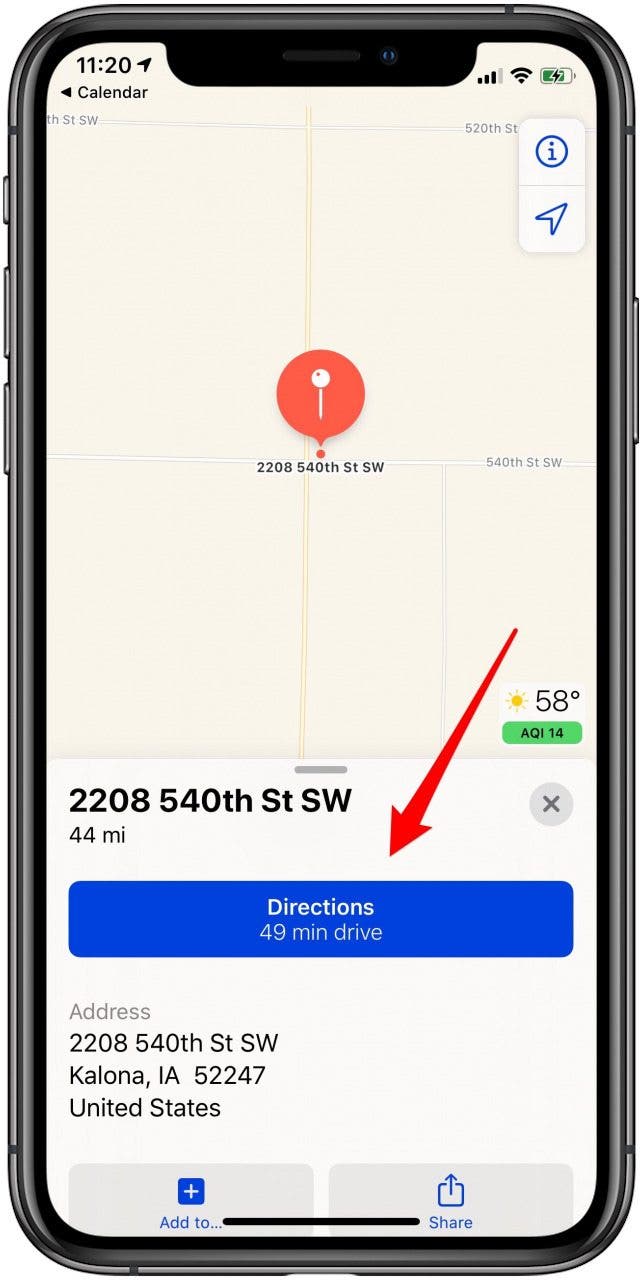
Related Posts: iPhone