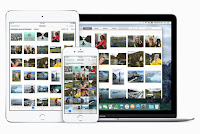iCloud Photo Library in macOS. His wife turned iCloud Photo Library off with her 250GB set of photos and videos on a Mac with about 100GB of storage remaining on the drive. She then re-enabled it. She had full-resolution images turned on, so she didn’t lose any media in the process. (As to why, he didn’t say, but I did the same thing recently!)
However, Joe writes:
An error message appeared stating that photos in iCloud could not be downloaded to the Mac because there was not enough disk space. She would need to enable the Optimize Mac Storage setting in order to use iCloud Photo Library again on the Mac. I don’t understand what is happening. Full-resolution images are already on Mac.iCloud and macOS are very, very bad at what should be a rudimentary sync operation. Apple must be using techniques that let it compare whether a photo in Photos for iOS or macOS already exists in the synced set at iCloud and on each connected device.
There’s some sense in this: Apple doesn’t want you to start an operation that will fail. But it could also predict whether it would work or not.
Joe’s wife experienced the reverse: I’m guessing she has a 500GB iCloud subscription, required to store a 250GB library, and thus had enough “room” to upload a full new set, if Photos decided it needed to. That prevented her from seeing the error I did.
However, lacking enough free storage on the Mac to download that same amount of data, the download error displayed. There’s not much you can do about, because you can’t force iCloud to “believe” all the images are already synced.
I can think of a few scenarios that might help Joe and spouse:
-
Move enough other files off the boot drive temporarily to an external drive to free up the space iCloud demands.
-
Switch to optimize, and hope that Photos doesn’t actually delete any or
many full-resolution images. It should sync one at a time, and thus not
flush full-resolution files unless it runs very low on space, which
won’t occur. After the sync, turn back on the full-resolution option.
-
Copy the library to an external drive with sufficient free storage and
set it as the primary Photos library, then enable iCloud Photo Library,
and, after syncing, copy it back to the main drive and point to it as
the main library—and hope that Photos retains the sync status.
I have a uncapped gigabit internet, and was able to let the process take many hours. Joe notes, “We have poor bandwidth speed and data caps,” which makes the problem even worse.
I wish I had a better advice. If you can take the computer to a friendly person or location with very high-speed internet and no overage charges, that may be your best bet.