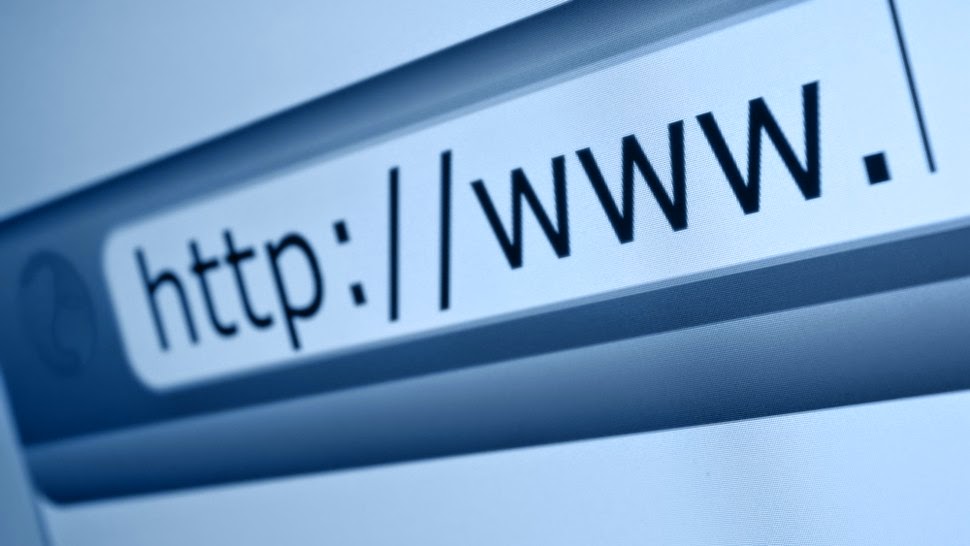 The most-used program on your computer is your Web browser, but
there's a good chance some of which I've dispelled in the past.
The most-used program on your computer is your Web browser, but
there's a good chance some of which I've dispelled in the past.Today, though, I'm helping you get the most out of your browser with a few simple tricks that you really need to know.
1. Choose your home page
What's the first thing you see when your browser starts up? If you're using Internet Explorer, it's probably MSN's website. Chrome loads up a modified Google page and Firefox has its own start page.If you find yourself always heading to the same site first thing, though, why not just start there?
In Chrome, click the icon on the right with the three horizontal bars and choose Settings. On the left column, choose Settings and then look under "On Startup."
Set it to "Open a specific page or set of pages" and then click the "Set pages" link. Type in one or more Web addresses and then click OK. The page - or pages - will load when Chrome starts.
In Internet Explorer, click the gear icon on the right and select Internet Options. Go to the General tab and under "Home page" enter the Web address you want to see on startup.
In Safari on Apple, go to Safari>>Preferences. On the General tab, go do to "Homepage" and type in an address. Done!
Another good way to open your favorite sites is bookmarks. Click here to learn the ins and outs of this unappreciated browser feature.
2. Pin tabs
This one is for Chrome and Firefox users who have favorite sites they leave open all day. Load up the site, right-click on the browser tab and choose "Pin Tab."The page will appear as a smaller tab on the left side of the tab bar. No matter how many tabs you have open it will still be sitting there. It will even appear again when you restart the browser. To unpin a tab you don't want anymore, just right-click and choose "Unpin Tab."
3. Middle-click to open tabs
If you're using a mouse that was made after the mid-2000s, then it probably has a scroll wheel. Did you know that if you press down on the scroll wheel it acts as a middle mouse button?4. Zoom text
Have you ever visited a page with text that was too small? If you've ever leaned in close to a computer monitor to read, you need to know this.To zoom text - and images - in any browser, just press CTRL and the plus key at the same time. Hit it a few times to zoom way in. Too far? Hold CTRL and hit the minus key to zoom back out. CTRL and the zero key resets the zoom. Click here for even more handy computer shortcuts you can't live without.
Or, you can hold down the CTRL key and spin your mouse's scroll wheel. That will quickly zoom in and out.
5. Browse privately
Don't want your significant other knowing what his or her birthday present is? Want to make it hard for snoops to know where you're going online? Just fire up your browser's privacy mode.In every browser aside from Chrome, press CTRL+SHIFT+P (COMMAND+SHIFT+P on a Mac). In Chrome use CTRL+SHIFT+N (COMMAND+SHIFT+N on a Mac). You'll instantly be in a separate private browsing window. Click here to learn more private browsing tricks and the limits of its privacy.
6. See if your browser needs updating
An out-of-date browser is very dangerous. It might have unfixed security flaws that hackers can use to take over your computer. Or you might just be missing out on some of the latest and greatest Internet sites that use newer Web standards. Either way, keeping your browser up to date is essential. Click here to instantly find out what browser you're using and if there's a newer version.7. See your online accounts and passwords
Do you remember every online account you’ve ever made? I know I sure don’t.Your browser does, though. That's great when you want to review your old accounts and passwords. It's not so great when a snoop gets on your computer.
Learn how to see your saved passwords and secure them against hackers.
















