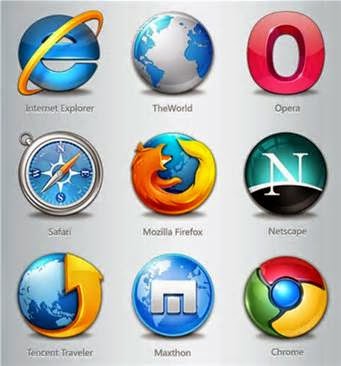 If you’re like many people, most of your time on your computer, tablet or smartphone is spent in your
If you’re like many people, most of your time on your computer, tablet or smartphone is spent in your browser. It makes sense; your browser is your portal to the entire Internet.
But today I’m going to talk about a more basic browser function that surprisingly not a lot of people use to its full potential. I’m talking about bookmarks.
These make it simple to load sites you visit often, or a quick way to save pages to read later. But too often I see people manually typing in their favorite sites over and over, or leaving browser tabs open indefinitely.
So, without further ado, I’m going to walk you through creating them, organizing them and some cool tricks you can do with them.
Special reminder: Don’t forget to bookmark the most essential sites around, i.e. my homepage, blog and viral videos.
Creating bookmarks
When you want to bookmark a site you’re viewing, simply press Ctrl + D on your keyboard. The page you’re on will be added to your browser’s bookmark folder automatically. This works in every major browser except Safari. The shortcut in Safari is Command + D.
Not a keyboard shortcut person? Every major browser uses a star to represent bookmarks. It might show up in the address bar, or somewhere to the left or right of the address bar.
In Firefox, Chrome and Safari, clicking the star automatically adds the bookmark to your bookmarks folder. Clicking the star again lets you edit the bookmark name and choose its location in your bookmarks, or delete it.
For Internet Explorer, click the star icon opens the bookmarks menu. Then you click the “Add to favorites” button.
To bookmark in your default Android browser, simply press the menu button on your phone and tap “Save to bookmarks.” For iPhones and iPads, tap the + icon and then tap “Add bookmark.” You’ll have to give to the page a name before you can save it.
Organizing bookmarks
Seeing your bookmarks is a little different in every browser. In IE, click on the star icon near the upper right corner and go to the Favorites tab.
For Firefox, click the Firefox button and go to Bookmarks>>Show All Bookmarks. In the next version of Firefox, you’ll click a clipboard next to the star icon and select Show All Bookmarks.
In Chrome, click the icon with the 3 horizontal lines in the upper right and select Bookmarks>>Bookmark Manager. For Safari, the Bookmark folder is visible on the main screen.
Once you’re in the browser’s bookmarks area, you can delete your bookmarks or organize them into folders.
Bookmarks toolbar
One folder you should pay special attention to when organizing is the bookmarks bar (sometimes called the “bookmarks toolbar” or “favorites bar”).
Any bookmarks in this folder will appear in a toolbar below the address bar in your browser. That makes it a good place to put bookmarks you check multiple times during the day.
If your bookmark toolbar isn’t visible, you’ll need to turn it on. In IE and Firefox, right-click in a blank spot next to the browser tabs. For IE, select Favorites bar, and for Firefox select Bookmarks Toolbar.
In Chrome, click the horizontal line icon and select Bookmarks>>Show Bookmarks Bar.
Using the bookmark toolbar lets you do some other fun tricks. For example, in Firefox, you can drag a tab to the bookmark toolbar to create an instant bookmark of that page. In IE and Chrome click the page or butterfly icon next to the address and drag it to the bookmark toolbar to do the same thing.
You can also create folders on your bookmark toolbar. Not only does this keep similar bookmarks together, if you middle-click on the folder, or right-click and select Open all, you can open all the bookmarks in that folder at once.
So, for example, you could create a Komando folder and load my homepage, blog and viral videos pages at the same time with a click.
Why not sign up for my newsletter? We will never sell or sell your email address. Unsubscribe at any time by clicking the unsubscribe link at the bottom of the newsletter.
web: hthcatlanta.com blog: hthcatlanta.blogspot.com






















