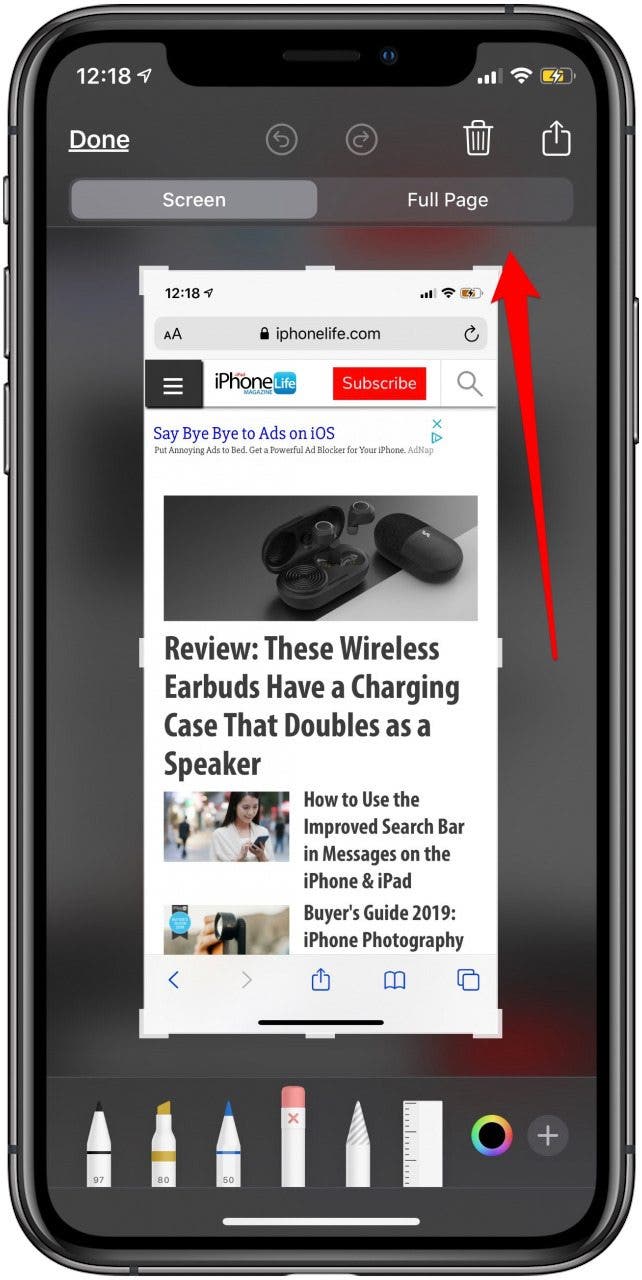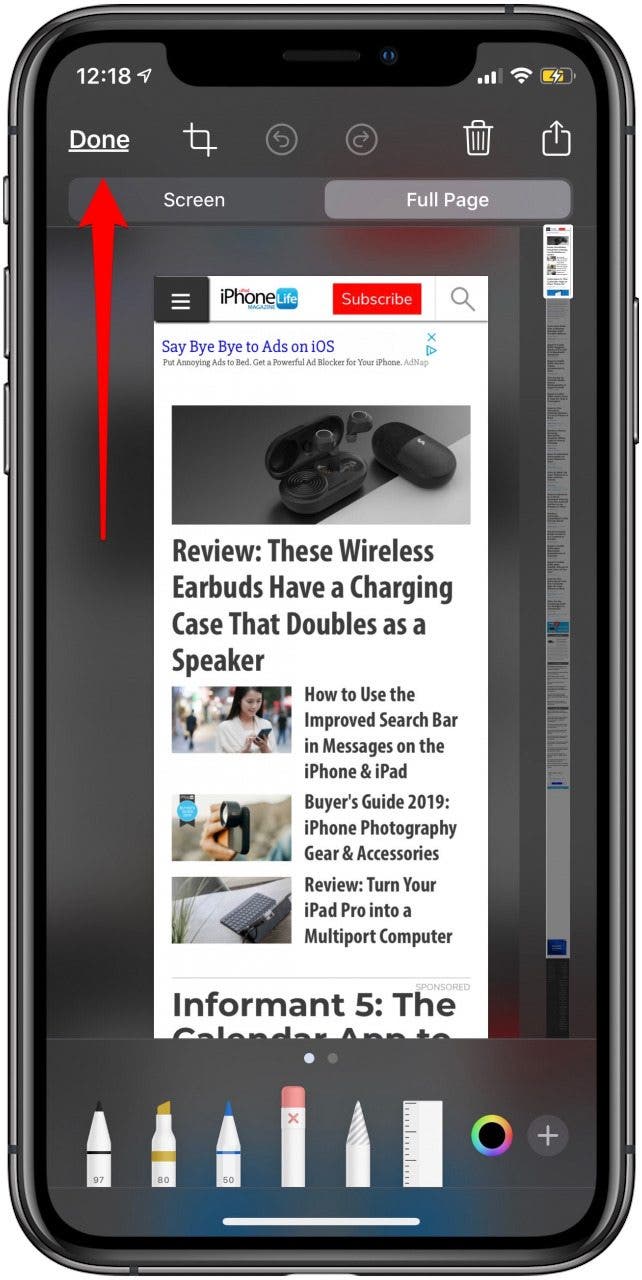Let there be hope...
Life has changed there is no doubt and we wanted to reach out to see how you are doing.
As we go through this interesting time, we are trying to look at this as an opportunity to focus on our family and on friends like you. Let us use this extra time to catch up and talk more. Let us cook food that is not fast, but interesting and satisfying. Let us learn to enjoy a time to try new things. Let us find ways to enjoy time at home!
Computer Security
If my client base is any experience, anyone can be a victim of a Ransomware, Malware or Virus attack.
What can you do about it?
I conduct audits of your entire computer infrastructure and apply best practice solutions to plug the security holes on your computers, Smartphones and networks.
Now offering consultations to give you the best protection possible:
404.229.0839
carlthorne@hthcatlanta.com
Home
»
iPhone
» How to Take Full-Page Screenshots on Your iPhone (New of iOS13) by iPhoneLife
1:59 PM
High Tech House Calls, Expert Computer Consulting
How to Take Full-Page Screenshots on Your iPhone (New for iOS 13)
Among the helpful features Apple introduced with
iOS 13 is the ability to take full-page, or scrolling, screenshots in Safari. This means that, rather than capturing only the section of the web page that's visible on your iPhone display, you'll now be able to screen capture the entire page. Let's get started learning how to use this useful new screenshot capability!
- Open the web page in Safari that you'd like to screenshot and take a screenshot as you normally would.
- Tap the screenshot preview that pops up on your screen.
- Tap Full Page at the top of your screen.
- Tap Done.
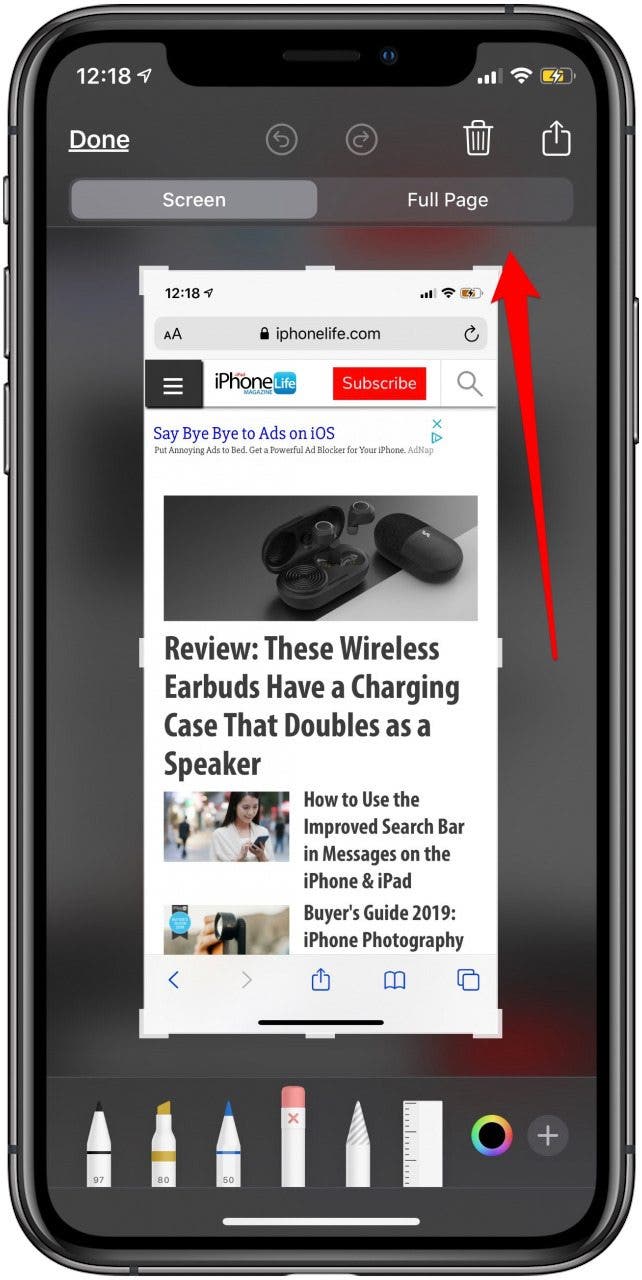
Enjoying Your Tip of the Day?
If you'd like to learn more about iPhone Life's premium paid subscription,
click here
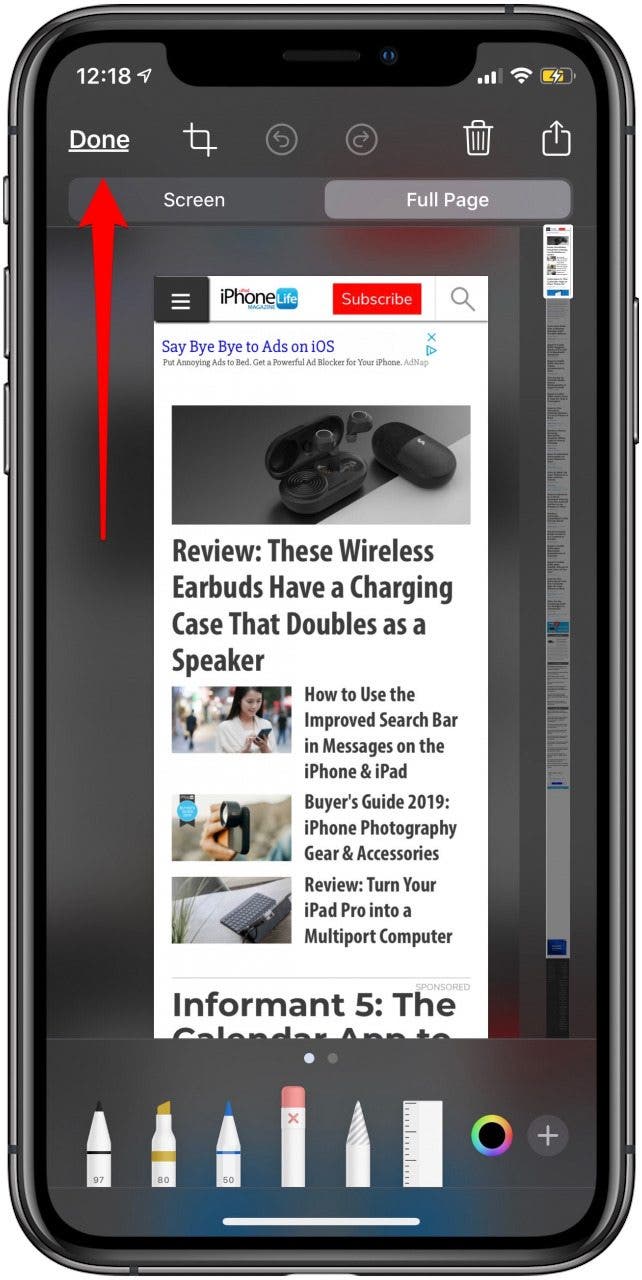
- You’ll be given the options to Save PDF to Files, Delete Screenshot, or Cancel.
Now you can save screenshots of entire web pages to your Files app!
Related Posts: iPhone