- Open Settings
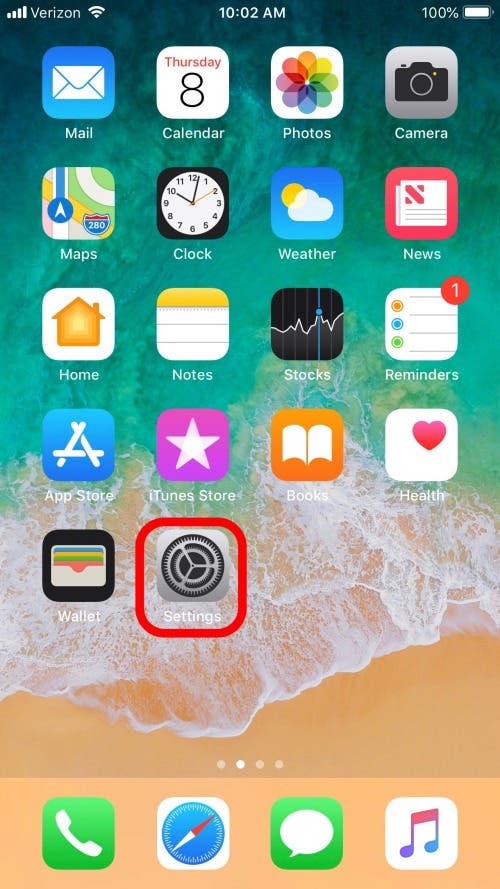
- Tap Touch ID & Passcode. If you have an iPhone X or later, tap Face ID.
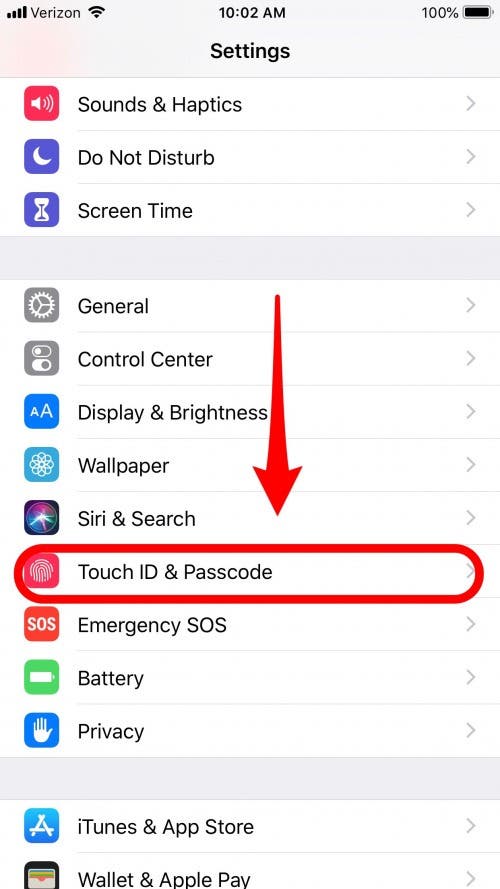
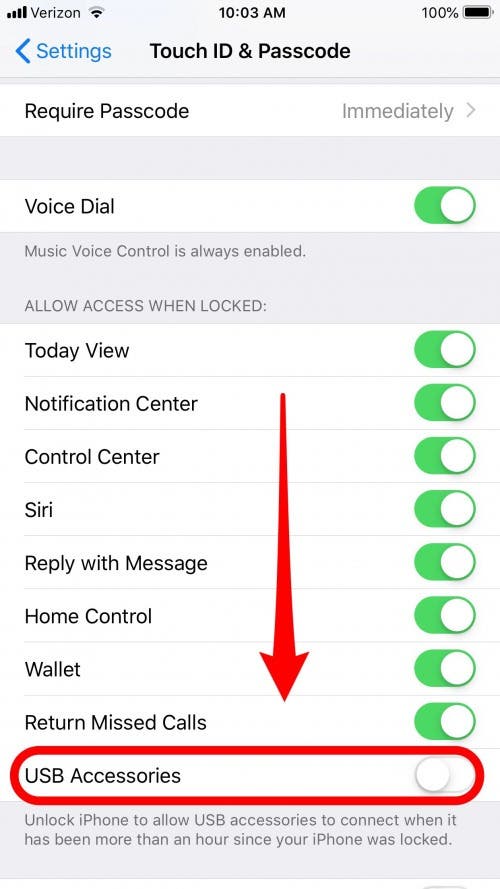
Always, always, always go through the school's study abroad program to sign up for a program. Forget about the semester aboard hav...








Life has changed there is no doubt and we wanted to reach out to see how you are doing.
As we go through this interesting time, we are trying to look at this as an opportunity to focus on our family and on friends like you. Let us use this extra time to catch up and talk more. Let us cook food that is not fast, but interesting and satisfying. Let us learn to enjoy a time to try new things. Let us find ways to enjoy time at home!
If my client base is any experience, anyone can be a victim of a Ransomware, Malware or Virus attack.
What can you do about it?
I conduct audits of your entire computer infrastructure and apply best practice solutions to plug the security holes on your computers, Smartphones and networks.
Now offering consultations to give you the best protection possible:
Jack of All Trades, and Master of Many
We provide technical support for:
Homes and small businesses
Windows and the Mac OS platform
iPhones and Android Smartphones
Wireless and wired networks
New device setup
Old device upgrade or repair
One-on-one training
Remote assistance
Home » Safety » How to Enable USB Restricted Mode to Protect the Data on Your iPhone by iPhoneLife
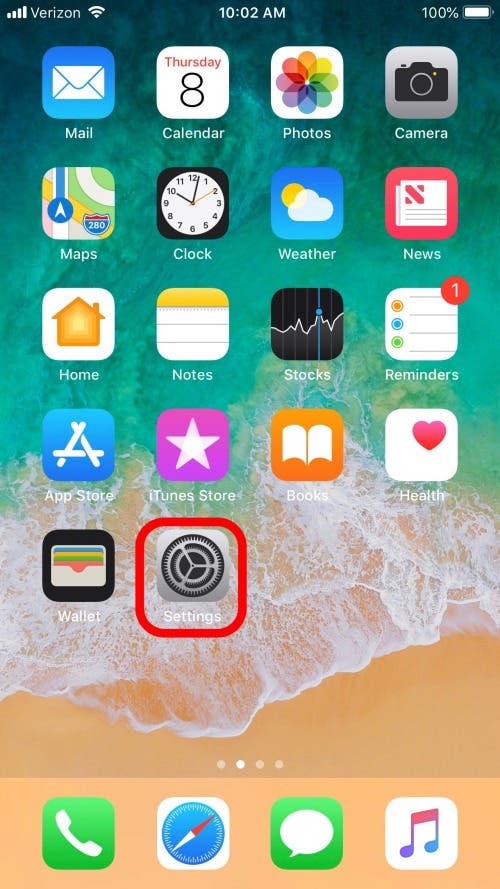
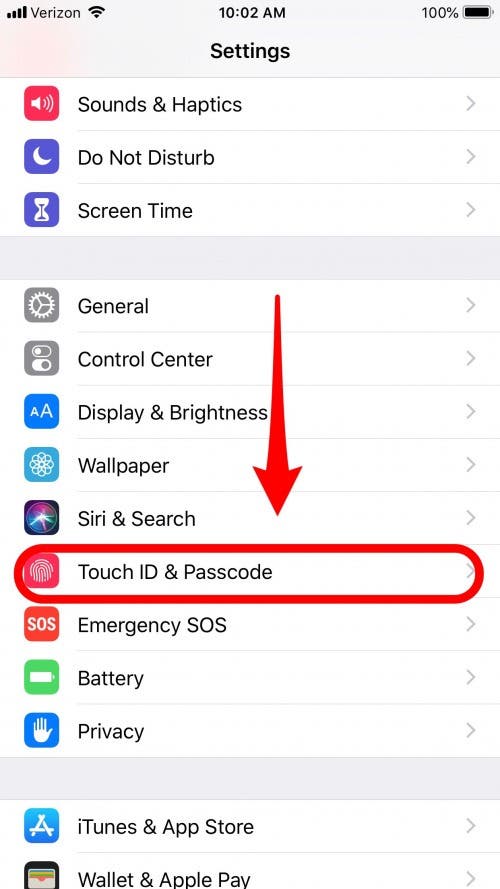
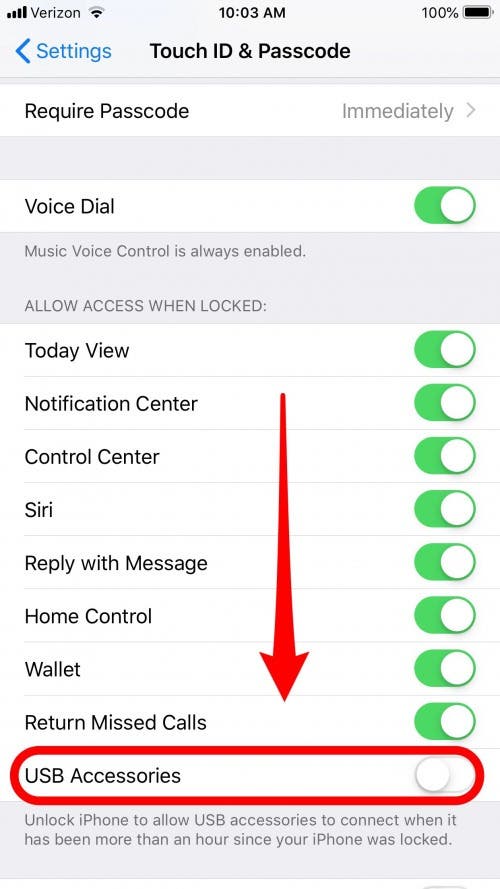

Expert Computer Consulting
Voice: 404.229.0839
Email: carlthorne@hthcatlanta.com
Website: www.hthcatlanta.com
Blog: www.hthcatlanta.blogspot.com


Gift Certificates
What will you use your certificate for?