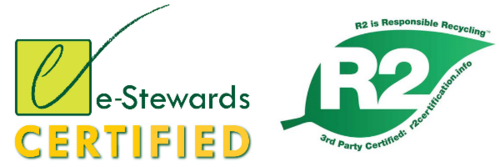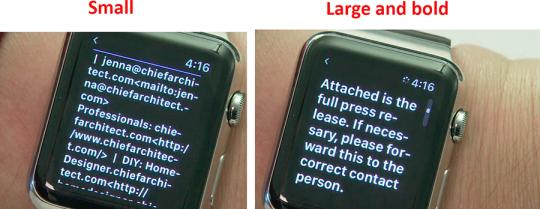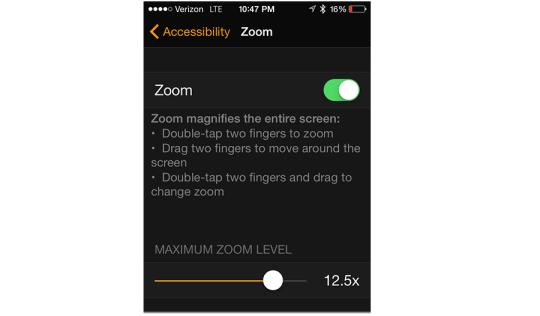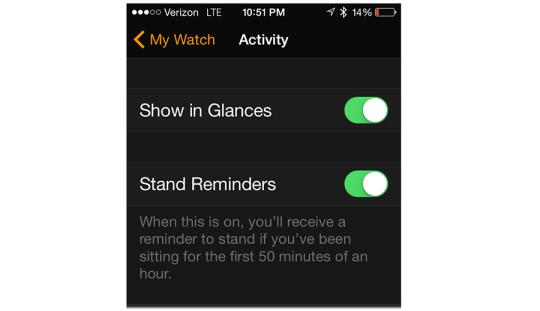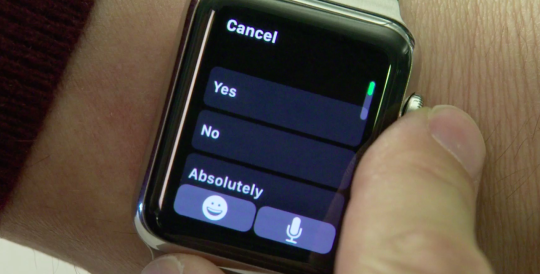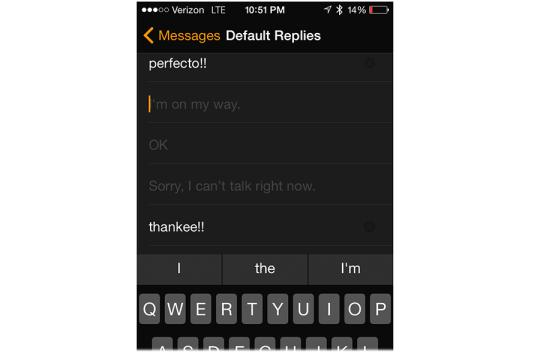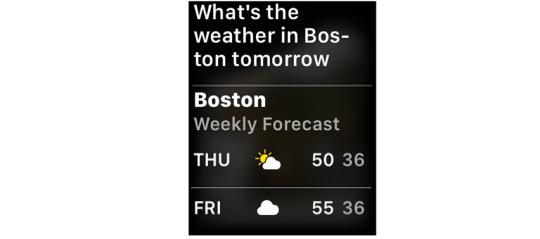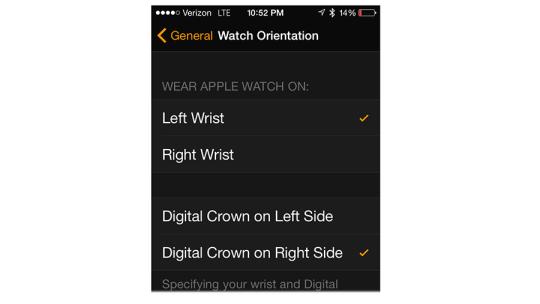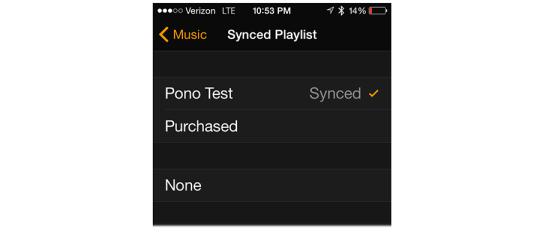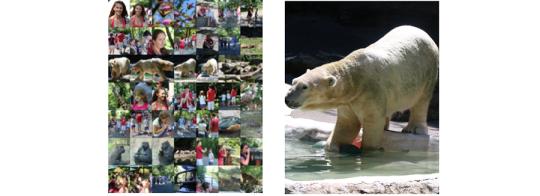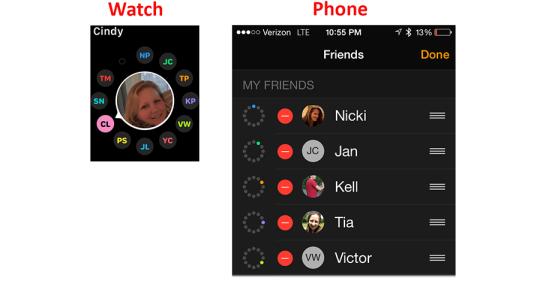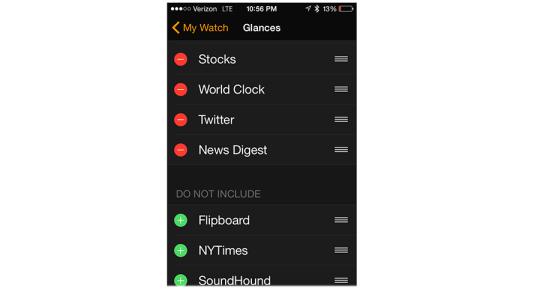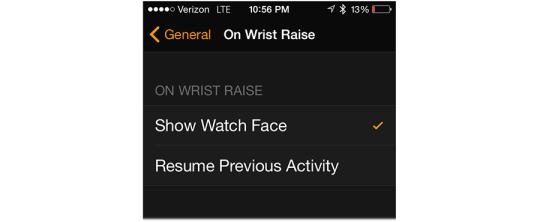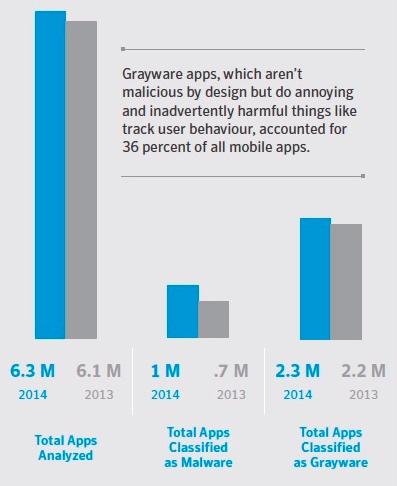I really was planning to pre-order an Apple Watch and even went to the 24-hour Apple Store in New York for a 10:30 pm appointment to try one out, but it seemed it was not the wearable for me.
I really was planning to pre-order an Apple Watch and even went to the 24-hour Apple Store in New York for a 10:30 pm appointment to try one out, but it seemed it was not the wearable for me.After returning the Galaxy S6 Edge due to poor battery life and realizing the Apple iPhone 6 Plus is really the best device for my needs, I changed my mind and decided to buy an Apple Watch.
Unfortunately, they were backordered until June. Since Kevin Tofel's pre-order didn't ship as planned, I decided to buy one on eBay and had it delivered to my hotel in Washington, DC, last Saturday so we could get some hands-on coverage here at ZDNet.
Retail packaging and unboxing
I've always been impressed with Apple's simple, clean packaging and initial presentation. Given that you pay more for Apple products than competing products, having a more premium unboxing experience is appreciated.When I picked up my Apple Watch package from the hotel front desk, I was surprised by the shape and weight. It was a very long box, approximately 15 inches, and weighed just over two pounds. I've seen other unboxing articles showing a small square box so wasn't sure why my Apple Watch Sport edition package was shaped like this.
CNET Review: A beautiful, bold watch, with complications
I found a long glossy white case wrapped in soft white plastic with tabs at the end positioned under this white sleeve piece. Under this were two compartments; one for the small A/C adapter with female USB port and the other for a very long (2 meter) charging stand and USB cable. The charging stand is integrated with the cable so you cannot use your own USB cable to charge the Apple Watch.
Opening up the glossy white plastic case reveals the Apple Watch laid out flat, thus justifying the length of the full retail package. The blue sport band was attached with the soft foam material in the case form fitted around the band and Apple Watch body.
The brushed aluminum also looks and feels great. Apple embedded words all around the underside of the watch (Apple logo and the word Watch, 42mm case, 7000 series aluminum, Ion-X glass, composite back, and serial number), but there is nothing printed anywhere else on the watch body itself.
The glass front curves down and over the side a bit with the digital crown and favorites button on the right. The speaker opening is on the left, along with a microphone hole.
Pairing with the iPhone 6 Plus
Now that your Apple Watch is unboxed, press the large button on the side (favorites button), and follow the setup instructions. One of the first things you are asked to do is open up the Apple Watch app that was preloaded by Apple on your iPhone in a recent update.The pairing process is pretty slick with instructions to hold your Apple Watch up to the camera so that the yellow square on your iPhone viewfinder is positioned over the interesting morphing color cloud shown on your Apple Watch. You will then see a confirmation on your iPhone that your Apple Watch is now paired.
On your iPhone you need to select which wrist you will wear your Apple Watch on, read the location services disclaimer, read the Siri and diagnostics information, and choose whether or not to unlock your Apple Watch with your iPhone. I chose to accept this unlock method.
After pairing, the iPhone setup process prompts you to install all available apps that you already have installed on your iPhone or choose to install them later. I didn't want my Apple Watch overloaded with apps I might not use so I chose to install them later.
Your iPhone then shows a screen stating that Apple Watch is syncing. That's it for pairing and initial setup.
Setting up apps and notifications
By default, 20 application icons are installed on your Apple Watch. The Watch app is also found at the center of the unique launch screen and cannot be uninstalled or repositioned.These default apps include Watch, World Clock, Alarm, Stopwatch, Timer, Workout, Activity, Passboook, Remote, Photos, Messages, Stocks, Phone, Mail, Music, Maps, Camera, Calendar, Weather, and Settings. None of these can be uninstalled, but everything, other than the Watch app, can be moved around the display.
While you cannot uninstall any of the default apps, you can turn off the glances functionality and notifications so you can just position them way off to the top, bottom, or side. You can change your app layout on the Apple Watch (tap, hold, drag) or on your iPhone using the Apple Watch app.
If you selected to install all of your apps, with compatible Apple Watch conduits, during the initial setup then you can tap and hold on each one and select the X in the corner to remove from your Apple Watch.
For those of you who chose to install later like I did, then launch the Apple Watch app and scroll down to the bottom of the screen. Below the individual settings for the default loaded apps, there are some detailed settings contained in there so do visit them at some point, you will find a list of all apps installed on your iPhone that have associated Apple Watch apps.
There are 26 additional apps available on my iPhone 6 Plus to install on my Apple Watch. Since I really have no desire to read the news on a small screen, view files I have stored on OneDrive, and play lots of games I skipped several apps. In most apps there is an toggle to choose whether or not to "Show App on Apple Watch". Most also have a toggle for "Show in Glances."
Similar to the app options, there are plenty of detailed notification settings. A popular option here is to choose to "Mirror my iPhone", which is what most of mine are setup for. Check out the other custom settings too though.
I recommend spending some time going through the Apple Watch app on your iPhone in detail to make sure that your Apple Watch is setup just how you want it. You will also find you try something out and then later remove it as you refine the experience that best meets your needs.
One app you won't find in the Apple Watch app on your iPhone is Watch. There is no way to select and customize the watch face on your iPhone. I hope this gets added in the future, but for now the process on your Apple Watch isn't bad.
On your Apple Watch, tap and hold firmly (force touch) on the clock and then swipe left or right to choose a default watch face. Apple includes 10 watch faces with the Modular face setup by default. If you choose to add another then you get a Utility watch face to customize. You can slide a watch face up and confirm deletion too.
Most pre-installed watch face has some kind of customization option. This includes the kind of data that is shown, color of watch face elements, and more. The Solar and Astronomy watch faces do not have any available customization. After setting up the watch face that you like, press in on the digital crown to activate it.
I personally like the Motion watch face with the jellyfish and date showing. The jellyfish do take a couple seconds to appear and then move slowly around the display. Depending on your timeout setting you may only see them briefly. It's cool how they always appear in a different location and in a different orientation when your display turns on.
Getting used to the UI
You can tap on the display, force touch the display, slide up or down the display, press in on the digital crown, press and hold in the digital crown, scroll the wheel of the digital crown, and press in on the large friends button. You also rotate your wrist to turn on the display. Also, don't forger a quick press of the two right buttons captures a screenshot.At first you may be a bit overwhelmed with the UI elements, but everything performs smoothly and looks fantastic on the screen so it's not really a frustrating experience. I was able to figure things out after a couple of hours. I mainly use the crown and swiping with the large button rarely being used.
Rather than use the large friends button, I prefer to press and hold the digital crown to launch Siri and handle communications that way.
You swipe up from the bottom on the watch face to view your glances, swipe down from the top to view your notifications, tap to select things, swipe left and right to view more information within an app (small dots show you where you are at when there are multiple pages of data).
Depending on the selected watch face, you can also tap on watch face elements to view more details. For example, tapping on the date will open up the Calendar app.
I was worried there would be no way for my fat fingers to scroll lists with the digital crown, but thankfully I was wrong. When there is more data available down a screen a small indicator will appear just to the left of the digital crown. Spin the crown to scroll up and down to view the data. It's really quite slick in regular usage and unique to smartwatches.
Battery life and daily experiences
When I heard the official stated battery life of the Apple Watch was 18 hours I freaked out a bit and thought there was no way in the world that would be acceptable. Given that you cannot track sleep with the Apple Watch and sleeping with a watch on is not conducive to snuggling properly with my wife, I was fine with charging it each night.After more than three full days with the Apple Watch, I am actually blown away by how long it is lasting me. I left my hotel room and the chargers for six to eight hours for a couple of days and saw the Apple Watch drop to a low of 50 percent. I tested it the day I flew home, off the charger for 16 hours (5 hours in airplane mode during my flight) and ended up with 40 percent when I arrived home.
I'll be posting more detailed thoughts on my fitness experiences, but after a one hour run the Apple Watch only went down 10 percent while actively using the Apple Workout app in airplane mode.
I am seeing a bigger hit than normal on my iPhone 6 Plus while connected to my Apple Watch, but since I have always been able to go longer than a day with the 6 Plus I am not severely impacted by this issue. I'm not sure if Apple can improve iPhone longetivity, but know that those with smaller capacity iPhones are not pleased right now. I guess this is one way to sell more iPhone 6 Plus units.
My primary means of getting around DC included walking, taking the Metro, and jumping in an Uber vehicle. The Apple Watch proved useful while walking and riding the Metro where I could check notifications while leaving my phone in my pocket or Bolt briefcase. The convenience and utility of the Apple Watch is proving itself to me and I personally like the experience better than what I saw on my Android Wear Sony SmartWatch 3.
The haptic engine and resulting physical movements felt on the Apple Watch are interesting. ZDNet's David Gewirtz wrote how Apple's wrist taps could be a game changer and after experiencing these taps over the past few days I can see them being quite useful.
Closing initial thoughts
I paid a $150 premium to buy the Apple Watch Sport on eBay and it wasn't the color I had planned to order, blue instead of black, but after spending over three days with it I am very happy with my purchase and think Apple has a real winner on its hands.The Apple Watch is performing much better than I anticipated and my concerns with the battery life on the Apple Watch have been proven to be unwarranted. There may be some issues with reduced battery life on the iPhone, but further testing is needed there.
Come back here on Friday when I will be posting my detailed comparison of my experiences running with the Apple Watch with the Microsoft Band, Garmin Vivoactive, Fitbit Surge, and Sony SmartWatch 3. Next week I will post my full formal review with the Apple Watch as well since there is plenty more I wish to share with you.