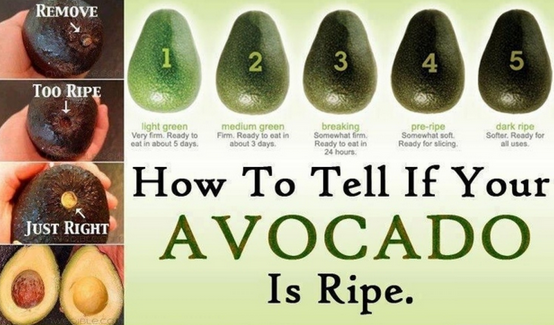Did you just get a new Android smartphone or tablet? Want to get the most out of a gadget you've had for a while?
Did you just get a new Android smartphone or tablet? Want to get the most out of a gadget you've had for a while?
Here are some of my favorite tips and tricks that every Android owner needs to know. From security to wallpaper to little things you'd never think of, I'll cover it.
Just note that every Android gadget has a slightly different version of Android, so you might have to hunt around a bit to follow the directions. Just know the options are there.
Let's start with some security.
1. Install antivirus apps
With just a few clicks here and there, hackers can easily get into your computer and steal your personal information. The same is true of your smartphone. One of the first things you want to do with your new Android is to make sure it is secure.
2. Set up a passcode
A passcode is critical to have. Think about it: Your phone stores a treasure trove of personal information that thieves would LOVE to steal from you. You don’t want to make things easy for them.
That's why you don't want just any passcode, you want a strong one. Users who create 4-digit passcodes such as 0000 and 1234 might as well turn the security feature off.
To set up a passcode go to Settings>>Lock Screen and tap "Screen lock." In other versions of Android, it's under Security>>Location and Security>>Screen Lock.
Here you can choose to set a pin number, password or even a connect-the-dots pattern. On newer versions of Android, you also have the option for "Face" or "Face and voice" unlock.
I'd give those a pass. They're are cool, but not really all that secure.
You'll want to make sure in your settings that your phone is set to lock automatically after just a few minutes. Letting it sit for hours before it locks kind of defeats the purpose.
3. Save battery life
Android gadgets aren't exactly known for their stellar battery life, but there are things you can do to make it last.
First, your screen hogs a lot of juice, but it doesn't have to.
By default your screen is set to automatically change the brightness depending how long it's been active and the surrounding lighting level. On some gadgets this works well and on some it doesn't.
You can manually set the brightness by going to Settings>>Display>>Brightness. Adjust the slider so your screen is visible, but not overly bright.
In the same area, Settings>>Display, you'll see the "Screen timeout" option. This shuts off your screen after you don't use your gadget for a certain amount of time. Set it to a minute or two and watch your battery life improve.
You can look at other settings in the Display area as well. For example, "Smart screen" keeps the screen on as long as you're looking at it. This is cool, but it does use a bit more battery life to detect your face.
Other things aside from the display can drain your battery - such as apps. Android's built-in battery monitor, which you can find at Settings>>Battery, is OK, but it could be better.
The Battery Saver app has dozens of power-saving tips and tricks, like shutting off power-hogging programs. It will also display the amount of time that your battery has left and tell you which apps take up the most power. This way, you can delete the power-hungry apps you don’t need or use.
4. Take a screenshot
It's one of the simplest things to do on a computer: Just tap the Print Screen button to take a screenshot. It's just that easy on your smartphone, too!
But you'd be surprised how many people don't know how to do this simple trick. It's as easy as pressing the power button and volume down button at the same time.
Try it! The screenshot will appear in your photo album.
5. Monitor your data
With most cellular providers, data plans are mandatory with the purchase of any smartphone. Unfortunately, data plans cost quite a bit and don’t get you much data.
That makes it easy to accidentally go ove
Go to Settings>>Data Usage. You can set your billing cycle, data limits and when you get alerts. You can also see how much data you typically use and which apps use the most. That can help you track down data hogs to remove.
If you hit the Settings button in Data Usage you can turn on the "Restrict Background Services" option. This forces the gadget to do updates over Wi-Fi instead of cellular.
6. Enable or disable landscape view
It can be annoying when you're in the middle of typing a message or browsing online and your screen rotates on you. The option to switch between portrait and landscape views is nice, but sometimes your gadget is a little too touchy.
Luckily, you can disable this setting and lock your phone into portrait mode if you want.
Go to Settings>>Display and uncheck "Auto rotate screen." In some versions if might be under Settings>>Display>>Orientation.
r, which means huge overage fees. Android helps you track your data use and set limits before you go over.
7. Add and change your wallpaper
You don't have to stick with the default wallpaper on your gadget. There are plenty of other options, and nothing makes a phone feel more personalized than choosing your own background.
Just tap and hold any empty area on the Android home screen. You will see a pop-up menu that says "Set Wallpaper." In later versions, you can choose to set the wallpaper for your home screen, lock screen or both.
Then you'll get a choice of where to get the wallpaper. You can pull it from your photos, live wallpapers or the wallpaper folder.
Be cautious before using a Live Wallpaper though. Those have moving images and can dramatically drain your battery and even slow down your scrolling.
8. Download essential apps
There are millions of apps in the Google Play Store. How do you know where to start? Luckily, I'm here to help.
Start with my Top 10 essential apps for Android. Then specialize with 5 best weather-checking apps, the best calendar and reminder apps, and top apps for travel. For more games, entertainment, shopping, security and utility apps, visit the app section of my site.
9. Uninstall accidental apps
Whoops! You didn't want that app, you wanted this one. That doesn't mean you are stuck with the wrong app forever.
To remove an unwanted app, go to Settings>>Application manager. Tap on an app and then tap the Uninstall button.
The apps that the gadget manufacturer put on the phone at the factory won't have this option. For those, all you can do is remove them from the home screen.
To do this, tap and hold an app icon on the home screen until a trash can appears at the top of the screen. Drag the icon to the trash can and it will go away.
10. Find your phone if it’s lost or stolen
Misplacing your phone can be frustrating; Android Device Manager is an invaluable app to have in this situation. It tracks down your gadget with GPS so you can go find it. If your phone is just lost, you can cause it to ring at full volume or display a message on the lock screen.
If you don’t lock your phone, you can lock it remotely with a new password. Of course, a savvy thief would have used that time to take over already. In the absolute worst case, you can wipe the personal information from your gadget. That way no thief can get it.
Why not sign up for my newsletter? We will never sell or sell your
email address. Unsubscribe at any time by clicking the unsubscribe link
at the bottom of the newsletter.
 Carl Thorne
Expert Computer Consulting
Carl Thorne
Expert Computer Consulting
 Just about every month, Netflix removes and adds any odd number of movies and TV shows from its site.
Just about every month, Netflix removes and adds any odd number of movies and TV shows from its site.