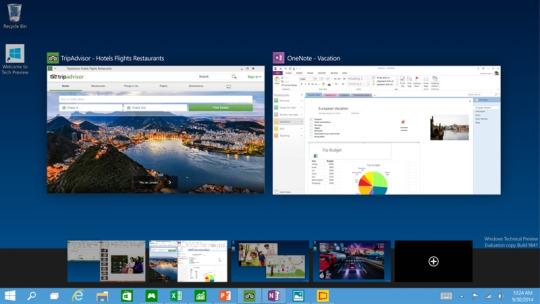Let there be hope...
Life has changed there is no doubt and we wanted to reach out to see how you are doing.
As we go through this interesting time, we are trying to look at this as an opportunity to focus on our family and on friends like you. Let us use this extra time to catch up and talk more. Let us cook food that is not fast, but interesting and satisfying. Let us learn to enjoy a time to try new things. Let us find ways to enjoy time at home!
Computer Security
If my client base is any experience, anyone can be a victim of a Ransomware, Malware or Virus attack.
What can you do about it?
I conduct audits of your entire computer infrastructure and apply best practice solutions to plug the security holes on your computers, Smartphones and networks.
Now offering consultations to give you the best protection possible:
Jack of All Trades, Master of Many
Jack of All Trades, and Master of Many
We provide technical support for:
Homes and small businesses
Windows and the Mac OS platform
iPhones and Android Smartphones
Wireless and wired networks
New device setup
Old device upgrade or repair
One-on-one training
Remote assistance
How To Stop Malware
Home » Archives for July 2015
Friday, July 31, 2015
Eyeing a Galaxy S6? Samsung May Be About to Drop the Price by Andy Boxall, Digital Trends
Customizing the Windows 10 Start Menu by David Pogue
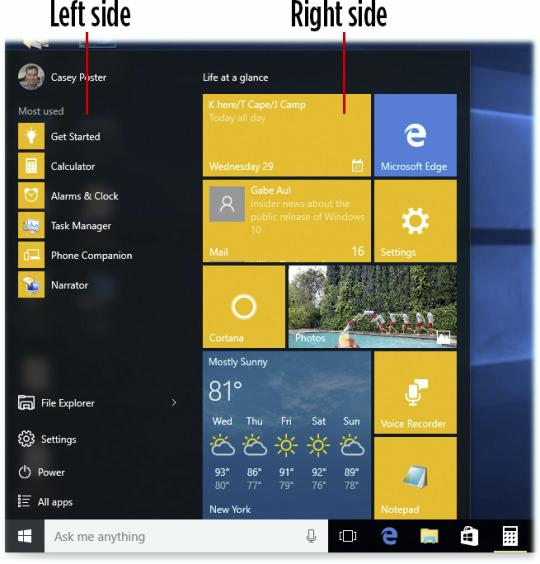
Right Side
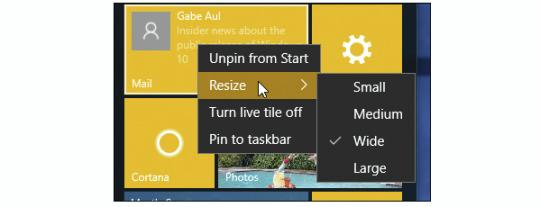
Left Side
Windows 10's Wi-Fi Sense is not a security risk. Here's why By Ed Bott for The Ed Bott Report
Every new Windows release brings its own sudden explosions of FUD: fear, uncertainty, and doubt.
It used to be that competitors were the one responsible for sowing FUD. These days, it's the tech press.
For this week's launch of Windows 10, the primary FUD factor is one I didn't expect. Coinciding with yesterday's launch, there was an absolute avalanche of paranoid posts warning of the horrible security risks of the Wi-Fi Sense feature.
Even the normally reliable Brian Krebs fell for the FUD: "Unless you opt out," he warned, "Windows 10 will by default share your Wi-Fi network password with any contacts you may have listed in Outlook and Skype -- and, with an opt-in, your Facebook friends."
More Windows 10
- When should I upgrade to Windows 10?
- Windows 10 and the cloud: Still hazy
- Microsoft: 10-year support lifecycle
- Review: Goodbye, Windows 8; hello, Windows 10
- Microsoft releases tool to hide or block unwanted Windows 10 updates
- Windows 10 will win yesterday's battle, but what about tomorrow's war?
- Finally a decent Windows first release
And of course the echo chamber made sure to reinforce the message that this feature is terrible and dangerous and you should disable it right away. NPR, for example, quoted Krebs as calling this feature "a disaster waiting to happen." He even went so far as recommending that people rename their Wi-Fi access points.
Except, no. That's not how Wi-Fi Sense works.
Yes, the option to allow sharing is enabled by default. Here's what it looks like in Windows 10's Settings.
Yes, you actually have to take an extra step to make a Wi-Fi network available for sharing by your contacts. If you scroll down from the screen I just showed, you get a list of Known Networks. Here's the list of available networks in my office, I've tapped one of those networks to show the options available for it.

And you have to very consciously enable sharing for a network. It's not something you'll do by accident.

I've been using Windows 10 since last October. And yet none of my networks are available for my friends and contacts to share over Wi-Fi Sense. Why? Because I never enabled sharing for any of those networks.
I could imagine doing so if I was having a party or expecting houseguests and I knew that some of them would be using Windows 10 on a tablet or a phone. It's much more convenient (and secure) for all concerned if I don't have to give them my password and they can just connect automatically.
I could also imagine disabling this feature after the party's over.
If you upgrade to Windows 10, you have the same options. Despite what you read yesterday, Wi-Fi Sense is not a security hole, and no one is going to connect to your network without your permission.
Spread the word. Don't spread FUD.
Windows 10 is here: Everything you need to know (updated!) By Justin Ferris
We've been talking about it for over a year, but Windows 10, Microsoft's latest and greatest version of its venerable operating system, has finally arrived.
We know you have questions like "What's new in Windows 10?", "Should I upgrade?", "Is the upgrade really free?", "How do I get it?", and more. Here are the answers.
Just click on the links below to find out what you need to know:
Windows 10: Features, release date and more
Is Windows 10 right for you and your old PC?
Windows 10 worries: 7 things that won't work after you upgrade
How to get your Windows 10 upgrade
What version of Windows 10 is right for you?
Stop Windows 10 from automatically sharing your Wi-Fi with others
5 Windows 10 secrets you need to know now
How to roll Windows 10 back to Windows 8.1 or 7
That's just the beginning, though. We're going to be releasing more helpful information about Windows 10 in the coming days, weeks and months. From customizing the new Start menu and the best apps to install, to settings you need to change for better security and how to defer problematic updates, you can find it all at Komando.com and in our helpful daily newsletters.
Microsoft says 14 million computers now running Windows 10 Associated Press Associated Press BRANDON BAILEY
8 Reasons Not to Upgrade to Windows 10 Jason Cipriani
If it ain’t broke…
Windows 10 is forever
You can get the new features in other ways
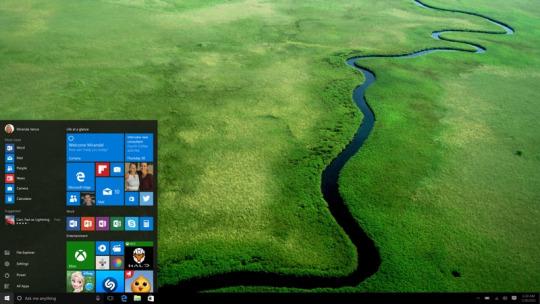
The first version is almost always buggy
“You’ll update your OS, and you’ll like it”
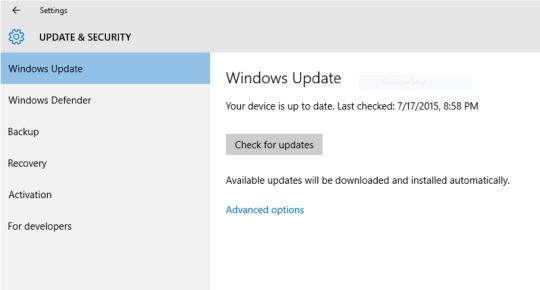
RIP Windows Media Center
Your favorite apps might break
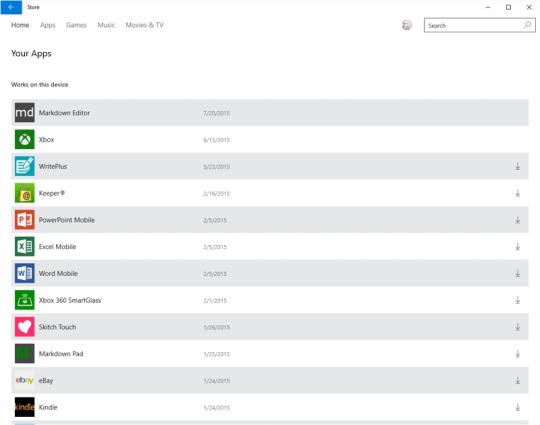
You have an older computer
Saturday, July 25, 2015
Sunday, July 19, 2015
Windows XP somehow just got LESS secure By Justin Ferris
 It's been 16 months since Microsoft stopped rolling out security
updates for the 14-year-old Windows XP and left it to the mercy of
hackers and other online threats. We knew that was going to happen well
in advance, which is why we at Komando.com spent an entire year warning
you to upgrade to a more secure system.
It's been 16 months since Microsoft stopped rolling out security
updates for the 14-year-old Windows XP and left it to the mercy of
hackers and other online threats. We knew that was going to happen well
in advance, which is why we at Komando.com spent an entire year warning
you to upgrade to a more secure system.Most of you listened, but I know there are still a few holdouts; Google claims 17% of its users still have XP. You might know a relative or two yourself who refuses to upgrade. Now you can add this news to the already long list of reasons not to use XP anymore.
Even though Microsoft stopped releasing security fixes for Windows XP, it was still updating its Microsoft Security Essentials anti-virus program and Windows' built-in malicious software removal tool with new virus signatures. That at least gave XP some level of protection, even though Microsoft admitted it wouldn't be enough to stop a serious hack.
This week, however, Microsoft stopped pushing out those updates. That means XP won't detect or stop any new virus created from now on, and there are hundreds of new viruses created every day.
On the plus side, Google is still updating its products for XP until the end of 2015, but it's one of the last companies to do so. That's one reason it's costing the U.S. Navy $9 million a year to keep XP on its computers.
If you're still using Windows XP as anything other than a standalone computer completely disconnected from the Internet and any networks, it's time to upgrade. Windows 10 is coming out at the end of the month, and it's much faster and more secure.
If you don't want to buy a new computer, then replace XP with a free operating system that's faster and more secure, such as Linux Mint or Elementary OS. Or get a tablet instead.
At this point, just about any option is better than sticking with Windows XP.
HTHC Note: Microsoft Essentials is not a very good anti virus program. I suggest downloading AVG Free Edtion and using it instead. Any computer running Win XP is very old and is at the end of its life cycle. Make sure you have a good backup of all your critical files. Plan on replacing your computer as soon as possible.
5 hidden YouTube secrets you should try By Kim Komando
Saturday, July 11, 2015
How have you used Netflix this long without knowing these 10 tips and tricks? by Zach Epstein
Remove things you’ve watched from your history
Test new features before they launch
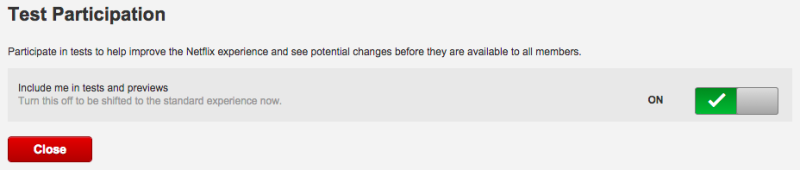
God Mode

Tell Netflix what you like

Force high-quality streaming
Flicksurfer
Use your phone to watch, not a set-top box app

See everything you’ve rated, and adjust ratings
Instantwatcher
Keyboard shortcuts
Enter – Toggle Play/Pause
PgUp – Play
PgDn – Pause
F – Full-screen
Esc – Exit full-screen
Shift+Left arrow – Rewind
Shift+Right arrow – Fast Forward
Up arrow – Volume Up
Down arrow – Volume Down
M – Mute toggle
Friday, July 10, 2015
How to Move Your Spotify Playlists to Apple Music by Jacob Siegal
- Open the application and log in with your Spotify details.
- Select the playlist you want to transfer from the dropdown list.
- Press the ‘Save Playlist’ button.
- Navigate to your home folder and there will be a folder called Applefy.
- Inside this folder will be a folder with your playlist name containing MP3s.
- Open iTunes, go to the Playlists tab and make a new playlist.
- Drag the MP3 files into the playlist.
- Select all and right click. Choose ‘Add to iCloud Music Library’. wait for the spinner in the top right to finish
- Once the songs have been registered, right click again and ‘Remove download’, you can now stream or download the full song using your Apple Music subscription.
- Before you begin, export your Spotify playlists as .csv filed using Exportify
- Next, go to the STAMP website and download the app for ~$5.00
- Open iTunes and head to either the For You or the New tab
- Open STAMP and select the .csv file you want to import
- Click parse and wait for the application to finish importing
“[Import] all the playlists you want to Apple Music and then click on My Music. Right click on the columns and add Date Added. Sort by Date Added which goes down to the minute so that you have the songs you added in order. Then highlight the songs you need to add to the new playlist and add them. Repeat for the rest of your Spotify playlists.”