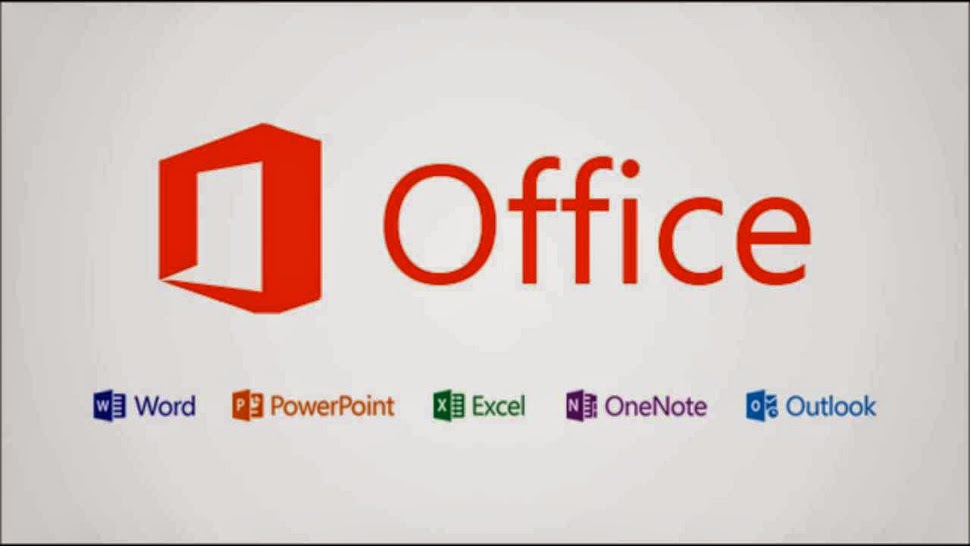Did you miss out on the Black Friday doorbusters and those
ridiculously cheap TVs over the holidays? You're definitely not alone.
And if you're in the market for a new TV, you actually made the right
decision.
The Consumer Electronics Show ended earlier this month, and the next
wave of bleeding-edge TVs are about to be shipped out to retailers. TV
prices drop to their lowest point in late January as companies
start cleaning out their stock for the next generation or offer sweet
deals for the Super Bowl.
Unlike the typical Black Friday doorbuster deal, these TVs are from
big brands and have the latest technology. That means if you're looking
for a TV that will last, this is the time to buy.
Of course, if you want your TV to last, you want to make sure it has
the features that you'll need in the coming years. In the whirlwind of
features you'll see promoted at the store, it can be hard to know which
ones matter. Here are five that you want to focus on, and one you don't.
Note: I'm going to jump
over LED backlighting, since that's standard on just about every TV
you'll find in the store, and OLED screens aren't cheap enough yet for
the average consumer.
1. Resolution
Resolution is how many pixels, or points of light, are packed onto a
screen. The more pixels there are, the sharper the image is going to be.
At this point, 720p resolution screens are only found on the most
bargain-basement TVs, and I would avoid them unless you just need a
really cheap second TV for a kids room or guest room.
On most TVs, you'll get 1080p resolution, which is the mainstream
standard. While the higher-resolution 4K UltraHD is replacing 1080p, it
will be a few more years before the transition is complete.
Right now, there's very little content that takes advantage of 4K
screens. So, unless you find a really good deal on 4K, or it has
features you can't live without, stick with 1080p.
Want to know more about 4K?
Click here for the full details of what it is and why it's the future.
2. Size
With TV prices in a freefall, that gorgeous 72-inch TV is now within
your grasp! Unfortunately, in your small living room you'll only be
sitting six feet away from it.
Moving your head back and forth to catch the action at the edges of
the screen is going to be tiring. Of course, if your living room is
larger you don't want to be straining to see a 32-inch monitor from 10
feet away.
That's why picking the right size for your space is important. Also,
think about if you'll be moving in the next few years. If you know
you're in one spot for the life of the TV, buy a TV that matches your
space. If you're planning to move to a larger (or smaller) house, or you
want to turn the garage into an entertainment room, then buy a TV size
with that in mind.
There is a formula to help you choose the ideal screen size. Measure
the distance between your couch and your TV. The size of the TV should
be between one-half and one-third that distance. That gives you the
minimum size and maximum size you would want to buy.
To help you out, here are some examples:
| Distance |
Minimum size |
Maximum size |
| 6 feet |
24-inch screen |
36-inch screen |
| 8 feet |
32-inch screen |
48-inch screen |
| 10 feet |
40-inch screen |
60-inch screen |
| 12 feet |
48-inch screen |
72-inch screen | |
When you’re in the store, stand back from the TV the same distance
you will be at home. That should tell you if it will be too big or small
for comfortable viewing.
3. Smarts
Streaming video over the Internet with a service like Netflix, Amazon
or Hulu is the future of watching TV and movies. So, use this upgrade
opportunity to buy a "smart" TV.
A smart TV will have support for the major streaming services (aside
from iTunes; for that you'll need the $100 Apple TV), as well as lesser
streaming services, music streaming services and even games.
Naturally, every manufacturer has its own system and app store. So,
you'll want to make sure the TV you get supports the services you use.
If you don't use any services yet, make sure the TV covers as many as
possible and has the ability to install more apps for future services.
Getting a TV that runs Google's Android TV (Sony, Sharp) or Roku TV
(TCL, Hisense) software is a good option. Both Google and Roku are major
players in the streaming game and will keep current with new services
and developments.
Just be sure you try out the smart features in the store to make sure
they're easy for you and your family to use. You don't want a system
that's impossible to understand or that frustrates you.
Of course, you never know what's going to happen in the future of
entertainment, or what new gadgets you'll need to give you the
experience you want, which brings us to the next point.
4. Ports
If you look at the back of a modern TV the number of ports can get
overwhelming. HDMI, USB, component, DVI, VGA, Optical, coax and more.
Fortunately, most TVs will have the types of ports you need.
What's just as important as the types of ports a TV has, however, is
the number. A TV with a single HDMI port isn't going to handle a cable
box, a Blu-ray player, a receiver, a video game console, a streaming
gadget, or a smartphone or tablet, all of which can connect via HDMI.
You'll want at least two HDMI ports, but three or four would be
better so you aren't swapping out cables. Also, make sure it's HDMI 2.0
(1.4b is also OK if everything else about the TV is what you want), as
that offers the best future compatibility with any new entertainment
gear you might get.
In addition to HDMI, get a TV with USB ports. This will let you plug
in a flash drive with pictures or video to display them. Also, some
third-party gadgets that plug into HDMI can plug into a USB port as well
for power, so you aren't running another cable around your living room.
Finally, many TVs now include Wi-Fi for connecting to your network.
That's fine, but try to get one with a wired Ethernet port as well. If
you have weak Wi-Fi or a busy network, being able to set up a wired
connection can save you some headaches.
5. Refresh rate
A lot of TV displays you'll see in the store make a big deal about
the refresh rate. TVs used to be 60hz, or 60 refreshes a second, but now
they're 120hz, 240hz or some proprietary technology that's supposed to
be even better.
The idea is that the faster refresh cuts down on motion blur in fast
scenes. It's also required for 3-D viewing because the screen has to
send separate alternating images to each eye.
The jump from 60hz to 120hz does make a difference, and you should
definitely avoid 60hz TVs. However, 240hz and higher doesn't really have
any benefit, so don't buy a TV based solely on that.
"Refresh rate" isn't the only strange term you'll find when buying a TV.
Click here for my TV buying guide that covers the basic technologies and terms you'll encounter.
Also, when you get your TV home you might find the image quality isn't as good as it was in the store. Don't return it; instead
click here for simple steps to make the TV work in your home.
One feature you don't want
The TV industry has fads, just like every other industry. A few years
ago, for example, every manufacturer was pushing 3-D TVs, and now no
one cares.
Well, the latest fad is curved TVs. You'll find these in high-end models from the major manufacturers.
The manufacturers say the curve gives viewers an "immersive"
experience, but tests show that it doesn't give any benefit for screen
sizes under 100 inches. And even then, it's only "immersive" for one
person.
In other words, if you have tens of thousands of dollars to spend on a
TV, don't get one that's curved. Hang on to the money for the new
screen technologies that will be available the next time you go to buy.