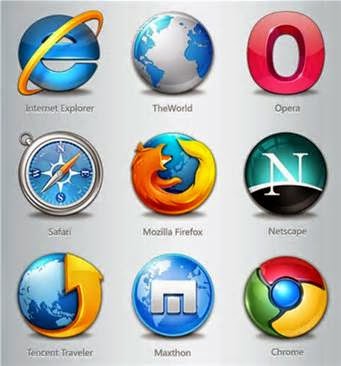Have you been hearing about the growing number of people who are
ditching cable and satellite in
favor of streaming online video?
That’s what has fueled the growth of sites like Netflix, Hulu Plus and Amazon Instant Video.
Streaming video gives you more options than traditional cable or over-the-air broadcasts.
You can watch movies and shows whenever you want. There are both free and paid options, depending on the service you get. You can access Internet-only videos and news, music and other digital information. It’s just better all around.
Many new TVs, so-called “smart” TVs, can connect to the Internet and have built-in apps for streaming from most online videos services – iTunes being a big exception. However, not everyone has one yet, and many don’t want to pay a bundle to upgrade.
That’s why there are third-party streaming gadgets you can buy that will plug into your TV. Roku, Apple TV and Google TV are popular examples. Amazon has gotten into the act, too, with FireTV.
Caution: Not every streaming gadget supports every service. Before purchasing any gadget, you’ll want to make sure it has the content you want.
Amazon’s Fire TV
The latest streaming gadget comes to us from Amazon and it’s called FireTV. It’s a little black box that plugs into your TV via HDMI cable and sends high definition 1080p video and Dolby Digital Plus surround sound.
FireTV has the most powerful hardware of any streaming gadget yet. It includes a quad-core processor, dedicated graphics system, 2 gigabytes of memory, and dual-band, dual-antenna Wi-Fi. Early testing shows it’s very slick and responsive.
As you’d expect, it’s built to connect to an Amazon Prime or Instant Video account, as well as Amazon Music. It also supports the other streaming services you would expect it to have like Netflix, Hulu Plus, YouTube, Pandora, Crackle and many more. However, it seems to lack HBO Go support right now.
The FireTV runs a modified version of Android so it can handle the same apps as the Kindle Fire and other Android tablets, including popular video games.
In addition, Amazon included some other cool features like an easy-to-use voice search through its remote’s built-in microphone. It offers a new feature called FreeTime that lets you create a profile customized for kids and will let you limit their screen time.
Not sure what you want to watch? It has a feature called ASAP that predicts what you’d like and starts buffering it even before you choose it. That way streaming is immediate and you don’t have to wait.
Best of all, the FireTV is only $100, the same as a Roku 3 or Apple TV.
Buy if: You want high-end hardware and software with all the bells and whistles
Pass if: You want to spend less; You want iTunes support; You don’t want another box cluttering up your entertainment center.
Roku
Roku is a long-time contender in the streaming market and for good reason. It combines solid hardware and software at affordable prices.
With Roku you have four model options: The Roku 1 ($50), Roku 2 ($80), Roku 3 ($100) and the Streaming Stick ($50). All of them connect via HDMI, but the Roku 1 and 2 also include a composite output, meaning those yellow-white-red connecting cables.
If you are short on HDMI ports, or want to stream to an older TV without HDMI, the Roku 1 or 2 are your best options.
The Roku 1, 2 and 3 are little stand-alone boxes while the Streaming Stick is about the size of a USB drive and plugs directly into your TV’s HDMI. If you’re after a clean look or trying to save space, the Streaming Stick is worth a look.
All four models output a 1080p high-definition signal and all the models support Wi-Fi for easy placement and simple connection to the Internet. The Roku 3 also includes a wired connection. That is great for streaming for those who can easily get an Ethernet cable to their TV set.
The hardware is excellent for the price, but just as good is the software. Roku offers one of the widest varieties of compatible streaming services.
More than 700 “channels” are supported, including Netflix, Amazon Prime, Hulu Plus, Crackle, Vimeo, HBO Go and more. It also supports Plex for streaming movies, music, photos and more from your computer.
Roku didn’t originally support YouTube, but a recent update added it. So now you can watch all the user-created videos you want.
Roku doesn’t just offer TV shows and movies. You can play games like Angry Birds, watch sports and check in on your social media. The Roku 2 and 3 come with a remote that has a built-in headphone jack so you can watch movies without disturbing anyone else.
For price and performance, Roku is one of the best choices. You’ll definitely want to put it near the top of your list of contenders.
Buy if: You want a large number of supported channels; You want a solid performer in the $50 to $80 range; You need something for an older TV
Pass if: You want iTunes support; You want to pay less than $50
Apple TV
The Apple TV has been around since 2007 and it has a well-deserved reputation for power and simplicity. Plus, at $100 it isn’t outrageously priced like some Apple gadgets.
On the hardware front it isn’t as powerful as some other gadgets I’ve listed, and the software doesn’t have as many bells and whistles. What sets the Apple TV apart, however, is its connection to iTunes. If that’s where you buy your movies, shows and music, then Apple TV is your only choice.
Apple TV can also handle popular sites such as Netflix, YouTube and Flickr. Plus, using AirPlay you can send content from other Apple gadgets to your TV with little hassle.
Buy if: You need access to iTunes; You have a lot of other Apple hardware
Pass if: You want more software features; You don’t use iTunes; You want to spend less money
Google Chromecast
As usual, Google was a bit late to the party but made a big entrance; its $35 Chromecast turned the streaming world on its head. This little USB drive-sized stick was the first to plug right into your TV’s HDMI so it stays out of the way.
Unlike the other gadgets that connect to the Internet and stream videos directly, Chromecast get its content from your computer, smartphone or tablet.
For example, you fire up a Netflix app on your smartphone or load up a YouTube video in the Chrome browser and then push a special button. The content is immediately sent to your TV. Your computer or gadget then acts like a remote control.
The best part is that you can still use your phone, tablet or laptop while it’s streaming. You can surf the Web or use another app while you’re watching your show. You can even start watching on one gadget and let another gadget take full control.
The Chrome browser compatibility is nice because you can play just about any Web video and stream it to your TV. On the other hand, it won’t work with any other browser.
Buy if: You want a low-cost streaming option; You need something for a second TV
Pass if: You don’t want to keep a smartphone, tablet or computer handy to stream videos; You want more streaming options
Google also has GoogleTV, which makes the Google Play marketplace and Chrome browser available on your TV. You’ll find it built into some streaming gadgets and even some TVs. The only real benefit is the Chrome browser for surfing the Internet. In the areas of price and other features, you’d be better off with another option.
Why not sign up for my newsletter? We will never sell or sell your
email address. Unsubscribe at any time by clicking the unsubscribe link
at the bottom of the newsletter.
Carl Thorne
Expert Computer Consulting